Safari 11: How to Disable Autoplay Video for Websites
- George
- Nov 14,2017
- 1994
Upset by the auto-playing videos when browsing web pages? Want to get rid of the adverts that are displayed abruptly? Previously you may need to install third-party extensions to block these annoying contents on web pages. Now in the updated Safari 11 introduced together with macOS High Sierra, Mac users can easily stop autoplay video when loading individual page, to have a better surfing experience.
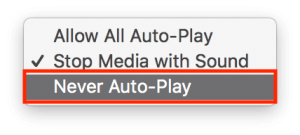
This post will show you how to selectively stop videos from auto playing in Safari.
How to stop autoplay videos for individual website (High Sierra)
- Launch Safari and navigate to the site you want to modify.
- Click Safari > Settings for the Website from the top bar. Alternative you can right click on the URL box/Smart Search field, and then select Settings for This Website.
- As the little window appear underneath the URL box, move your cursor to the right of Auto-Play, and choose one from the following options in a pop-up menu:
> Allow All Auto-Play (lets videos on this website play automatically)
> Stop Media with Sound (blocks autoplay for videos that contain audio, but allows other videos to play)
> Never Auto-Play (blocks autoplay for all videos on this website)
- -Now click anywhere on the screen to disappear the menu and back to the page.
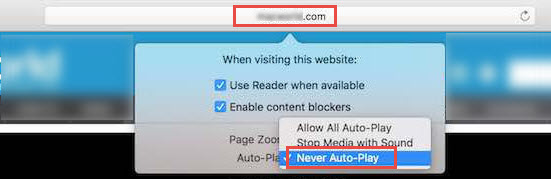
If you choose Never Auto-Play, the current website will not automatically play the video unless you click the Play button on it. That’s the quickest way to disable the auto-play videos for the individual site. But how about configuring a list of sites?
How to stop autoplay videos for multiple websites (High Sierra)
- In Safari, head to Safari > Preferences from the top bar to open up Preferences pane.
- Click the Website tab at the top, and click the Auto-Play in the left column.
- In the right column, you can see the sites you have open and those you previously configured the auto-play settings for (if any). To set up the Auto-Play feature for those sites, click the drop-down menu next to the site, and make your decisions.
- For the sites that are not in the list, head to the bottom of the pane, click the drop-down menu next to When Visiting Other Website, and choose Never Auto-Play.
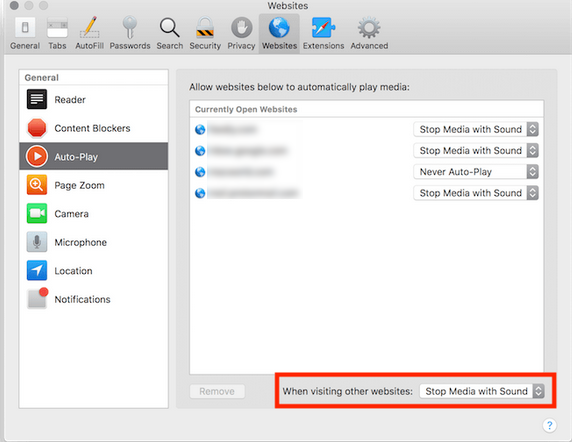
It is quite convenient to modify various settings in Safari. If you have not updated Safari to the version 11, you can open Mac App Store and head to the Updates tab to install the available update. Then re-open Safari and new features will take effect.
How to stop autoplay videos in macOS Sierra or earlier
If you are using Sierra or earlier, you can stop autoplay video via the hidden debug menu. To do so, quit Safari, open Terminal, enter the following command and hit Enter/Return: defaults write com.apple.Safari IncludeInternalDebugMenu 1.
As the Safari re-opens, click the new appeared Debug at the righthand end of the top menu bar, and choose Media Flags > Disallow Inline Video. Now the video on every web page will be forbidden from auto-playing. To revert this change, run the command in Terminal: defaults write com.apple.Safari IncludeInternalDebugMenu 0.
Is this post helpful for you? Welcome to share your opinion and suggestion here.
Related post: High Sierra: Customize Settings for Individual Sites in Safari
Leave your comments here:
Recent posts
Categories
- Apple Infos (19)
- Application Guides (8)
- How-to Guides (25)
- Mac Apps (3)
- Mac Hardware (1)
- Mac Tips & Tricks (11)
- macOS (12)
- Security Issue (11)
- Tech News (14)
- Uninstall Tutorials (48)
Archive
- August 2021
- June 2021
- April 2021
- March 2021
- February 2021
- January 2021
- December 2020
- November 2020
- October 2020
- September 2020
- March 2020
- February 2020
- September 2018
- August 2018
- July 2018
- June 2018
- May 2018
- April 2018
- March 2018
- February 2018
- January 2018
- December 2017
- November 2017
- October 2017
- September 2017
- August 2017
- July 2017
- June 2017
- May 2017
- April 2017
- March 2017
- February 2017
- January 2017
- December 2016
- November 2016
- October 2016
- September 2016
- August 2016
- July 2016

Comments