How to Keep Your Mac Safe with Apple’s Built-in Tools?
- Catherine
- Aug 13,2021
- 12124
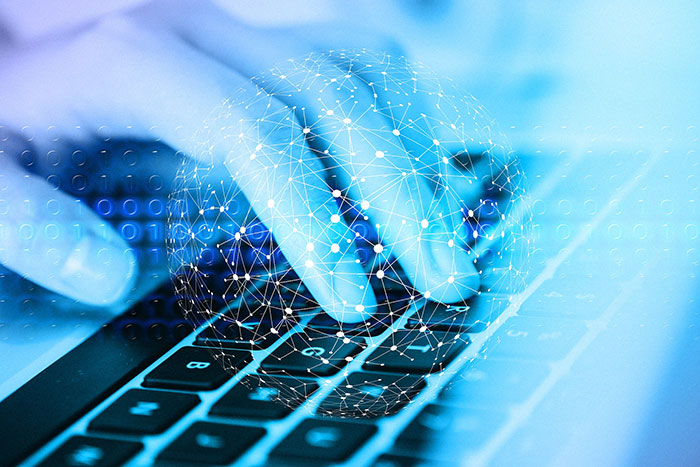
Have you been wondering how to make sure your Mac is safe when you don’t want an antivirus app to help you? Are you looking to take charge of your Mac security and be good at protecting it yourself? Or do you want to know more about Apple’s built-in tools and take advantage of them to keep your Mac safe? Today, we’ll discuss this topic and figure out these questions. And by the end of this post, you probably have a good understanding of how you can protect your Mac simply.
Which Apple’s built-in tools are that can protect your Mac:
- FileVault
- Firmware Password
- Application Firewall
- SIP – System Integrity Protection
- Xprotect & MRT
- Keychain Access
Method 1: Turn on FileVault for Mac
FileVault will encrypt all contents in automatic and secure all data on your disk. When you turn on the FileVault tool, your Mac will always require you login with your account password.
- Click Apple Menu > click System Preferences > click Security & Privacy.
- Click the FileVault tab > click Lock icon > then enter an administrator name and password to unlock the disk > click Turn On FileVault.
Method 2: Set a Firmware Password
Firmware Password is a good method to stop other people who don’t have the password from logging in your Mac. When you turn on a Firmware password, any other people only can start up from the designated startup disk, so your disk is safe. Regarding how to turn on your firmware password, refer to the steps as:
- Turn on your Mac and immediately press and hold these two keys: Command (⌘) and R. Release the keys when you see a startup screen.
- When the Utilities window appears, click Utilities in the menu bar, then choose Startup Security Utility or Firmware Password Utility.
- Click Turn On Firmware Password.
- Enter a firmware password > then click Set Password.
- Quit the utility, then choose Apple menu > click Restart.
Method 3: Turn on SIP – System Integrity Protection
If you haven’t turned on System Integrity Protection on your Mac, refer to steps as:
- Click on the Apple Menu > click on Restart >Hold down Command (⌘) and R during reboot to enter Recovery Mode.
- Click on the Utilities Menu > launch Terminal > type in “csrutil enable“.
Restart your Mac.
Method 4: Turn on Application Firewall
- Choose System Preferences from the Apple menu.
- Click Security & Privacy.
- Click the Firewall tab.
- Choose what mode you would like the firewall to use.
Method 5: Turn on Xprotect & MRT
Usually, the Xprotect & MRT is enable by default. If you want to check if it is enabled, follow the steps as:
Click the Apple menu, select System Preferences, and click the App Store icon. Ensure the “Install system data files and security updates” option is enabled.
Method 6: Use Keychain Acces to Manage Your Passwords
Keychain is a carefully crafted password management tool for Mac. It can be used to store all your accounts and passwords from servers, websites, apps and more securely. To protect your privacy and confidential information, keychain will cater to your needs. So, you can use Keychain Access on your Mac to manage your logins, passwords, and more.
- Click and open Finder from the Dock > click on Applications folder > then double click on Utilities.
- Double click on Keychain Access to open the application. And then you can check all stored passwords. You can also store more passwords there in case you forget them.
Till now, you may have known how you can use the Apple’s built-in tools to protect your Mac.
Leave your comments here:
Recent posts
Categories
- Apple Infos (19)
- Application Guides (8)
- How-to Guides (25)
- Mac Apps (3)
- Mac Hardware (1)
- Mac Tips & Tricks (11)
- macOS (12)
- Security Issue (11)
- Tech News (14)
- Uninstall Tutorials (48)
Archive
- August 2021
- June 2021
- April 2021
- March 2021
- February 2021
- January 2021
- December 2020
- November 2020
- October 2020
- September 2020
- March 2020
- February 2020
- September 2018
- August 2018
- July 2018
- June 2018
- May 2018
- April 2018
- March 2018
- February 2018
- January 2018
- December 2017
- November 2017
- October 2017
- September 2017
- August 2017
- July 2017
- June 2017
- May 2017
- April 2017
- March 2017
- February 2017
- January 2017
- December 2016
- November 2016
- October 2016
- September 2016
- August 2016
- July 2016

Comments