Automator: Quit All Running Apps with One Click
- Catherine
- May 04,2017
- 2061

Quitting an app is quite simple on Mac, yet quitting several apps will also require you to take several clicks. Have you thought of taking one click to quickly close all running apps on your Mac computer? The built-in Automator app can do that for you.
Rather than closing all the open apps one by one, you can utilize the Automator tool to create a one-click solution for this issue. In this post we will guide you to create a workflow in Automator so that you can shut down running apps instantly on macOS.
In the Automator interface, there are many variables and actions listed on the left that you can choose from and combine selected items into a specific workflow on the right. Now, here are the detailed steps you can follow to set up a quit-all app in Automator:
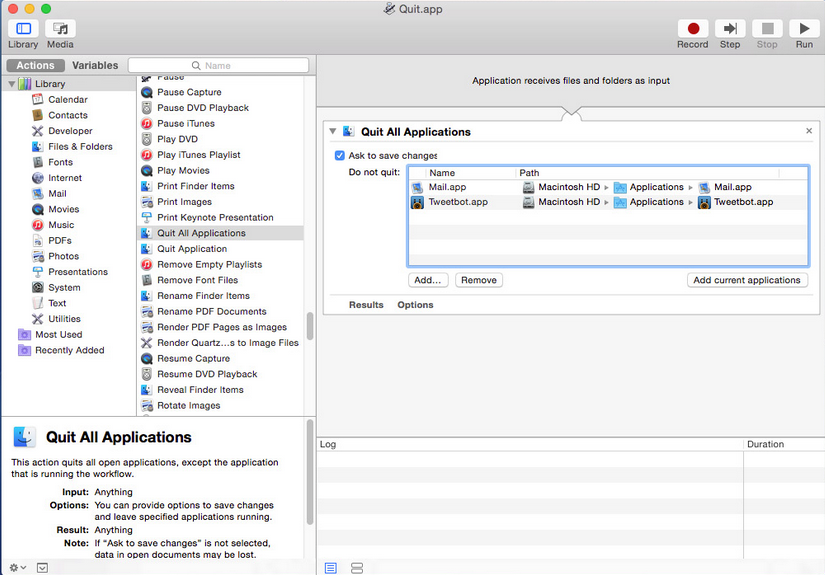
- Launch Automator from the Applications/Utilities folder in Finder or Launchpad.
- Choose Application as the type for your document, and then click Choose button.
- In the list of actions on the left, use the search box to locate the one labeled Quit All Applications, and then drag and drop it to the blank space on the right of the window.
- If you would like the apps with unsaved data to ask you whether to save changes before the quitting, check the box labeled Ask to Save Changes in the workflow. Otherwise, leave the box unchecked to force quite all apps even with unsaved data.
- If you want to keep an app running while closing other running apps, click Add button below the Do No Quit box, and choose the desired app to add to the list.
- After the customization, head to the File > Save in the menu bar on the top.
- Type a name for the customized command, and save it to the Applications folder.
After performing these steps, you can head to the Applications folder in Finder, and drag and drop the app you just saved to the Dock for easy access. Every time you click to launch the app on the Dock, all running apps will respond in accordance with how you configure the options in the Automator workflow: apps with unsaved data will ask if you want to save the changes if you checked the box, and apps you added to the list will remain open, while other running apps will be closed instantly.
Note that Finder always runs even you choose to quit all running apps in the workflow. Besides, if you don’t want to save the Automator workflow as an app, you can also make it as a service that can be accessible through a unique keyboard shortcut (we will update this part later).
You may be interested in other tutorial about Automator:
Leave your comments here:
Recent posts
Categories
- Apple Infos (19)
- Application Guides (8)
- How-to Guides (25)
- Mac Apps (3)
- Mac Hardware (1)
- Mac Tips & Tricks (11)
- macOS (12)
- Security Issue (11)
- Tech News (14)
- Uninstall Tutorials (48)
Archive
- August 2021
- June 2021
- April 2021
- March 2021
- February 2021
- January 2021
- December 2020
- November 2020
- October 2020
- September 2020
- March 2020
- February 2020
- September 2018
- August 2018
- July 2018
- June 2018
- May 2018
- April 2018
- March 2018
- February 2018
- January 2018
- December 2017
- November 2017
- October 2017
- September 2017
- August 2017
- July 2017
- June 2017
- May 2017
- April 2017
- March 2017
- February 2017
- January 2017
- December 2016
- November 2016
- October 2016
- September 2016
- August 2016
- July 2016

Comments