How to Completely Uninstall Sticky Password on a Mac?
- Catherine
- Apr 13,2021
- 2084
Welcome to my complete uninstall guide about how to Uninstall Sticky Password on a Mac. I would like to recommend you follow the instructions step by step. I would recommend you to try the provided uninstaller tool, the easy yet fast way to effectively get rid of unwanted apps for your Mac. The uninstall guide is for users of all level of knowledge Mac. If you want to know more about uninstalling Mac apps, then this guide will help you.
Tips: The button above provides you a professional uninstaller tool that specializes in completely uninstalling any Mac apps, such as Sticky Password.
About Sticky Password
Sticky Password is remarkable password manager that will protect all your passwords on all sorts of devices from stealing or hacking, no matter what your device is, Mac, iOS, Android or Windows. It will remember and protect all your passwords and personal data, and you won’t need to fill in anything when you login.
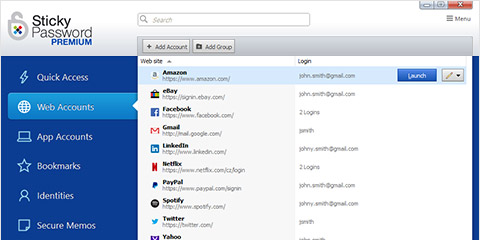
Sticky Password delivers great password manager features for almost current available browsers, like Chrome, Firefox, Safari, Edge, Brave, Opera, Yandex and more. All the passwords will be protected with the world safest encryption technology of AES‑256 encryption and 2‑factor authentication. So, you won’t worry about your passwords’ security issues any more.
So far, there have been two plans of Sticky Password: Free vs. Premium. The free version will provide basic password security functions, like automatic login and form-filling, strong password generation, secure digital wallet, 2-factor authentication, and more. However, the premium version brings out more functions with sync, backup, and password sharing. You can experience cloud and local WiFi sync functions on all your devices.
Complete Guide to Uninstall Sticky Password for Mac
The uninstall Sticky Password guide prepares and empowers you to be capable of removing any unwanted Mac apps with ease. We’ll introduce two methods in detail so that you can walk through the steps and uninstall Sticky Password even if you’re a complete beginner.
We cover 2 methods to uninstall Sticky Password for Mac – from super simple to advanced uninstaller tool.
- Method 1: A common-used and very basic method to remove Sticky Password on a Mac. Step-by-step manual instructions included.
- Method 2: A very professional and effective method to uninstall Sticky Password on a Mac. The professional uninstaller tool called Osx Uninstaller is provided.
So, it is the time to make certain what the two methods are and how they work to uninstall Sticky Password on your Mac.
Method 1 Remove Sticky Password Using Manual Way
We are now going to know how to uninstall Sticky Password using the step-by-step manual guide. We’ll get started with quitting the Sticky Password if it is now running on your Mac. Refer to steps as:
Step 1: Quit Sticky Password on the Dock. Right-click the Sticky Password app icon on the Dock > select Quit option.
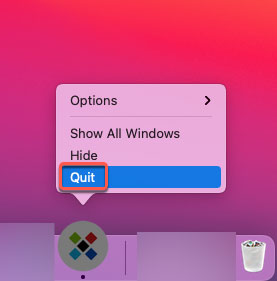
Warm tips: If you couldn’t quit the Sticky Password app on the Dock as usual, then the force quit is a choice. We’ll need to open Activity Monitor and force quit the Sticky Password app there.
- Click Finder > click Applications folder > click Utility > click Activity Monitor.
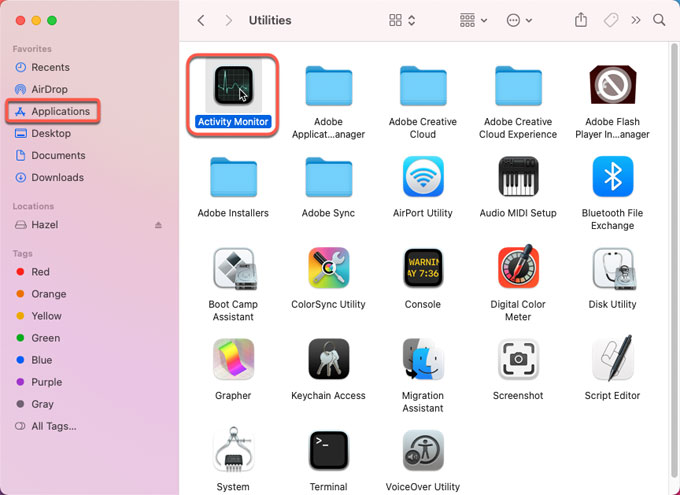
- From the Activity Monitor window, select the Sticky Password app > click delete (X) icon > click Force quit to make sure you want to quit the app right now.
![]()
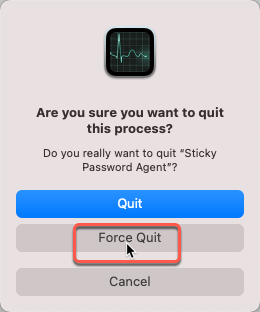
Step 2: Click Finder > click Applications folder to open it > select and right-click the Sticky Password app > select the Move to Trash option from the pop-up menu.
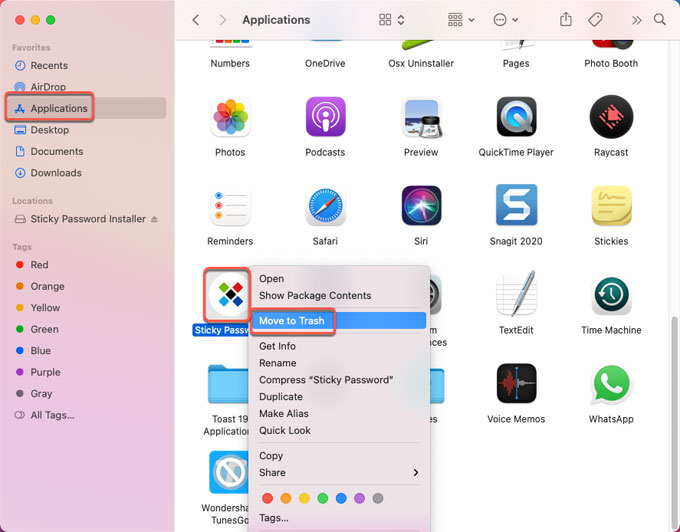
Step 3: Open Finder > click Go > click Go to folder… > enter ~Library/ > click Go. You need to access the following sub-folders one by one, and then delete all files associated with the Sticky Password app.
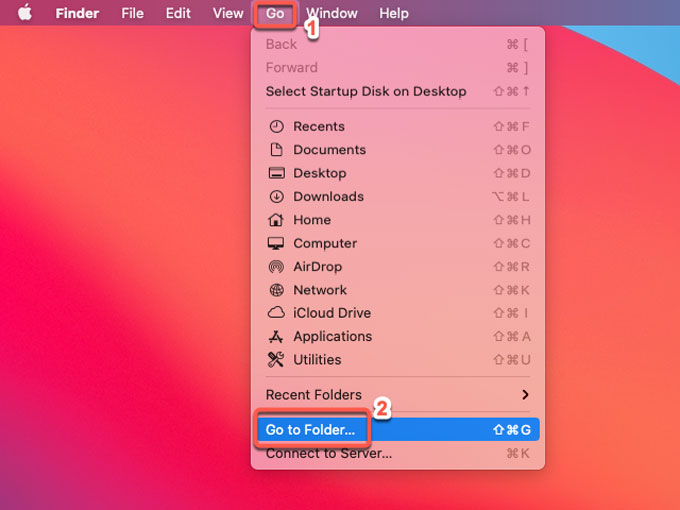
- Go to: /System/Library/Extensions/
- Go to: ~/Library/Application\ Support/
- Go to: ~/Library/Caches
- Go to: ~/Library/Logs
- Go to: ~/Library/Cookies
- Go to: ~/Library/Saved Application State
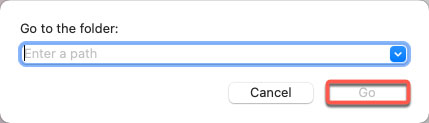
Step 4: Finally, clean out the Trash folder. Open Trash in the Dock> select all things related with Sticky Password > click Empty Trash.
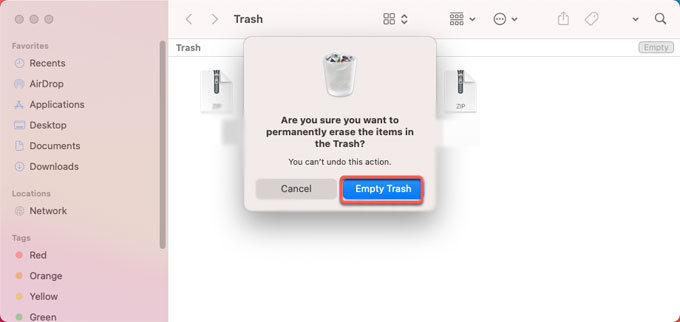
Step 5: Restart your Mac
Method 2 Uninstall Sticky Password Using Osx Uninstaller
We are now using Osx Uninstaller tool. We’ll understand how to utilize the provided Osx Uninstaller tool to uninstall Sticky Password just by a few clicks. Also, you can use the tool to remove any unwanted apps for your Mac. Start a fast cleaning of unwanted Mac apps with ease.
Step 1: Launch Osx Uninstaller > click on Sticky Password app >click Run Analysis. Or, you can search the app’s name to locate at it fast and easily.
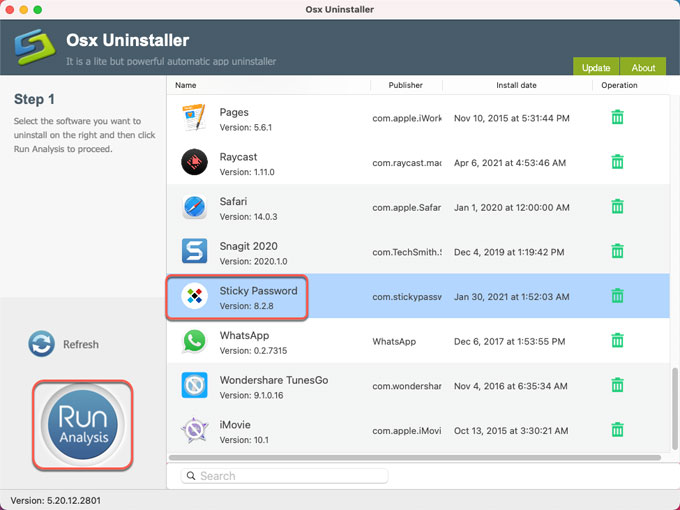
Step 2: Click Complete Uninstall > click Yes to confirm that you would like to uninstall Sticky Password at the moment.
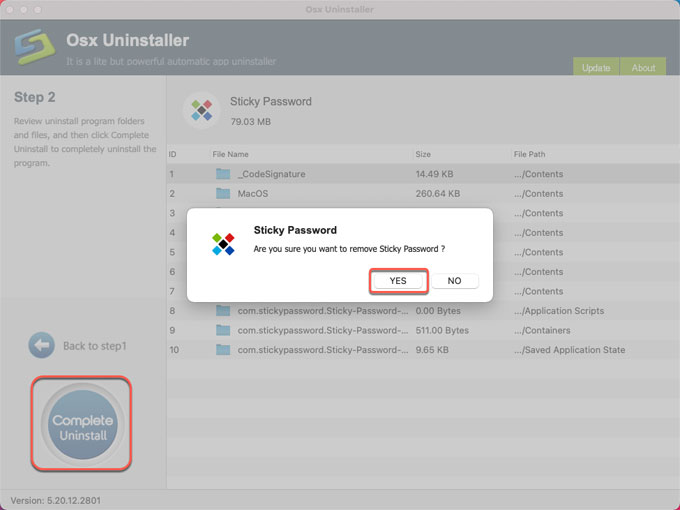
Step 3: Osx Uninstaller now is automatically cleaning out all leftover files for you. Once accomplished, Restart your Mac to apply the changes.
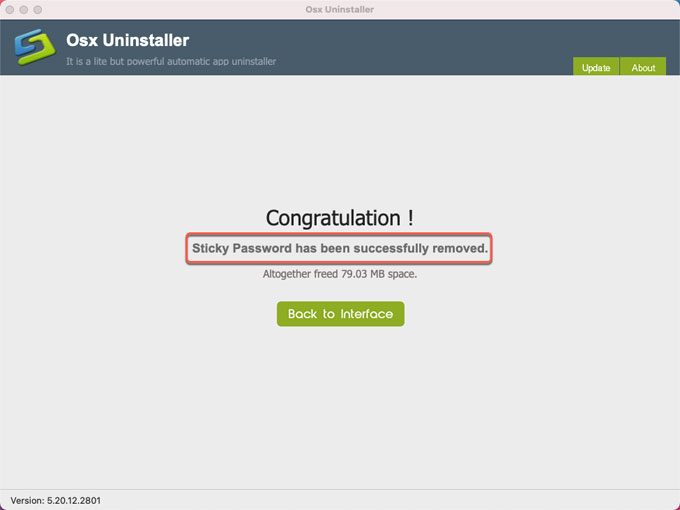
Refer to an easy video guide here:
Conclusion
There are many online tutorials to help you understand how we uninstall Sticky Password on a Mac. However, the key to clean out an app completely is to remove all vestiges of the app, no matter what method you prefer using. If you’re totally confident in using the manual removal method to remove Sticky Password, then try it right now. On the contrary, if you are not sure about if you can get rid of Sticky Password and remnants through your own hands, we recommend you use a professional uninstaller to help you, like Osx Uninstaller. Check out the methods above to see if you want to uninstall Sticky Password in the manual way or the provided Osx Uninstaller tool.
Tips: To download Osx Uninstaller for your Mac, you can click the button below to get started immediately.
Leave your comments here:
Recent posts
Categories
- Apple Infos (19)
- Application Guides (8)
- How-to Guides (25)
- Mac Apps (3)
- Mac Hardware (1)
- Mac Tips & Tricks (11)
- macOS (12)
- Security Issue (11)
- Tech News (14)
- Uninstall Tutorials (48)
Archive
- August 2021
- June 2021
- April 2021
- March 2021
- February 2021
- January 2021
- December 2020
- November 2020
- October 2020
- September 2020
- March 2020
- February 2020
- September 2018
- August 2018
- July 2018
- June 2018
- May 2018
- April 2018
- March 2018
- February 2018
- January 2018
- December 2017
- November 2017
- October 2017
- September 2017
- August 2017
- July 2017
- June 2017
- May 2017
- April 2017
- March 2017
- February 2017
- January 2017
- December 2016
- November 2016
- October 2016
- September 2016
- August 2016
- July 2016

Comments