How to Uninstall Skim for Your Mac Completely?
- Catherine
- Apr 07,2021
- 2216
Do you struggle to make clear how to uninstall Skim on a Mac? Do you struggle to figure out how you can get rid of remnants after an app being uninstalled? Do you feel overwhelmed because you can’t find out Skim leftovers on your Mac?
If you do, you are note alone. Today, we bring out a complete guide regarding how to uninstall Skim for Mac. This guide is for anyone wanting to understand how to remove an unwanted app faster. So, let’s see how it works.
Skim Overview
Do you have a bunch of PDF files that you need to read? Do you need to annotate something on each page? Whatever you need, you can expect an easy-to-use PDF reader. The more you read, the more you earn. However, it is a little bit hard for us to always read if don’t have a user-friendly PDF reader on our Mac. If you enjoy reading or you think you might want to start reading on your Mac, the a good-to-use PDF reader is a must-have tool. And it is better for free and you don’t have to pay a cent for use. This Skim for Mac is for you. Whether you’re reading PDFs, annotating papers, or editing notes, the Skim app will make it be an easy thing. And the magnification tool, smart cropping tool, Spotlight support and more are all included.
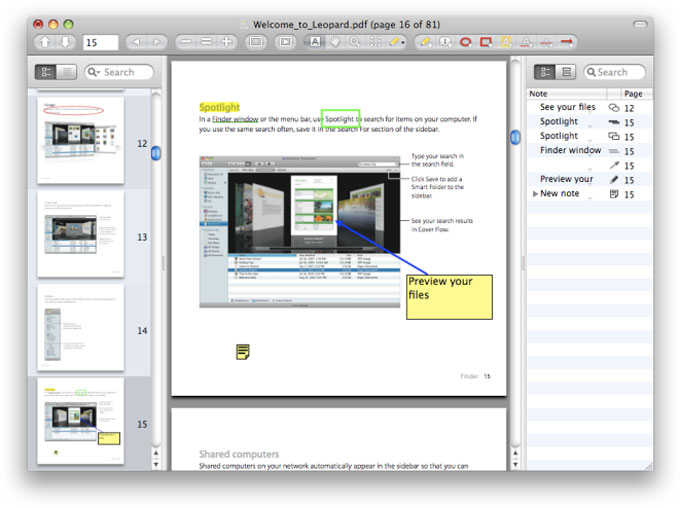
What functions Skim brings out:
- You can read all sorts of PDF files
- You can add and edit notes, highlight some important texts to help you better remember
- You can take a screenshot for a reference
- You can read PDFs in full screen
- You can view all notes and highlights easily
- You can make a great presentation through the built-in transitions
- You can utilize a reading bar to focus on what you want
- You can add bookmarks
- You can export all your wanted notes as a text
Complete Guide to Uninstall Skim for Mac
This part will give you two methods on how to uninstall Skim on a Mac. Maybe you just want to know how to move an app to Trash, or maybe you really want to know a way to clean out leftover files to keep your Mac healthy. Whatever your purposes, you can get two methods about removing Skim here. Continue reading to figure out.
First Method Remove Skim Using Manual Way
If you are curious to know how to uninstall Skim through your own hands, then the step-by-step instruction will make it be easy to understand. In the first section, you will get all you need to get rid of Skim and its remnants in macOS. Refer to:
1. We need to quit the Skim app if it is now running on your Mac. There are two cases:
- Right-click the Skim app’s icon on the Dock > select Quit option.
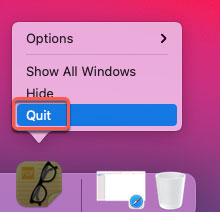
- If you couldn’t quit the Skim app on the Dock, then you can select to force quit by this way. Click Apple menu on the upper-left corner of your screen> select Force Quit option from the menu that appears.
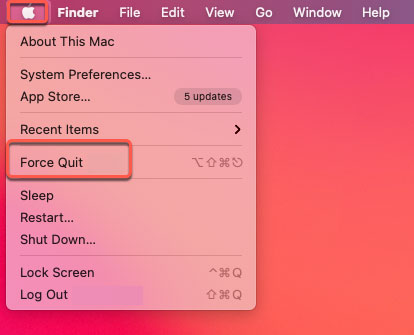
- Select the Skim app name from the list > click Force Quit option > click Force Quit again to confirm that you want to force Skim to quit there.
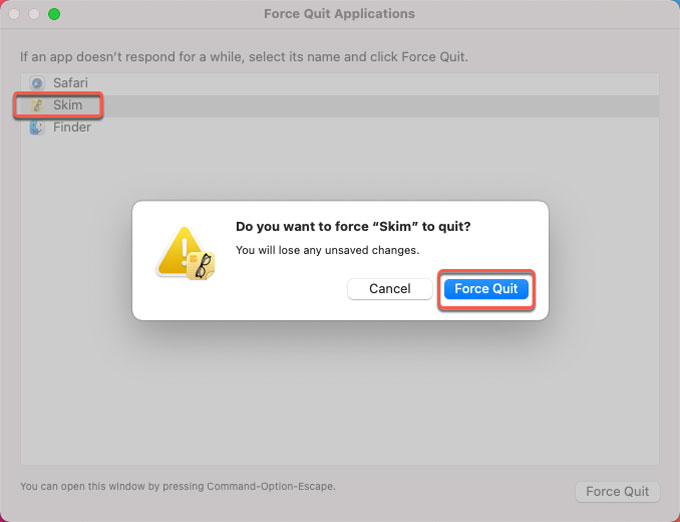
2. Click Finder > click Applications folder > right-click Skim app icon > choose the Move to Trash option from the menu that appears. Or you can directly drag the Skim app to the Trash folder on the Dock.
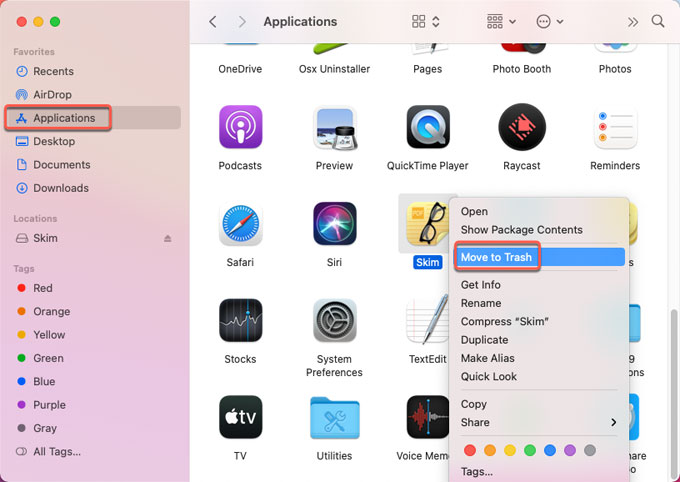
3. Open Finder > click Go > click Go to folder… > enter the pathname ~/Library/> click Go. Check out these sub-folders and delete files associated with the Skim app.
- Go to ~/Library/Caches
- Go to ~/Library/Logs
- Go to ~/Library/Cookies
- Go to ~/Library/Saved Application State
- Go to: /System/Library/Extensions/
- Go to: ~/Library/Application\ Support/
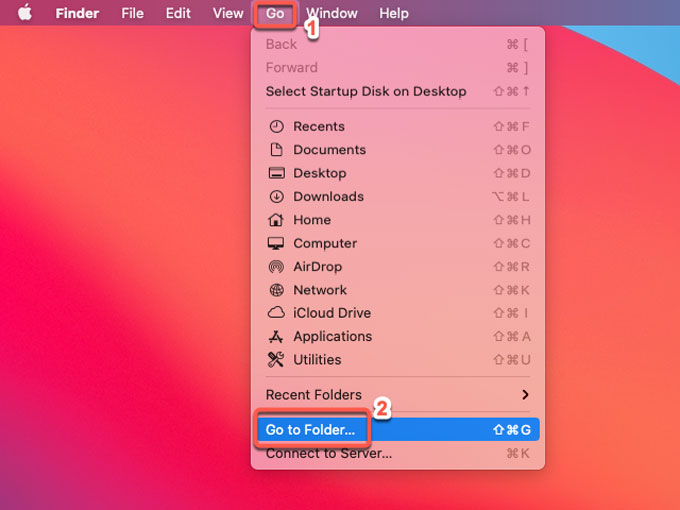
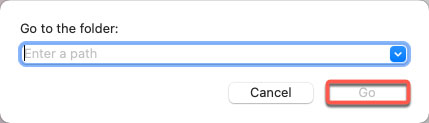
4. Open Trash in the Dock > select all things about Skim app > click Empty Trash. After that, you still need to Restart your Mac to apply the changes.
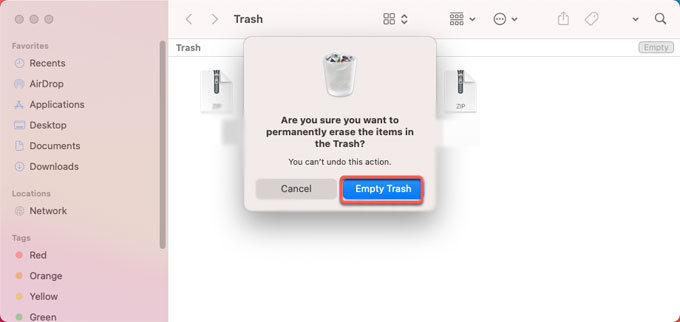
Second Method Uninstall Skim Using Osx Uninstaller
Whether you are completely new to uninstall Skim on your Mac or an experienced Mac user looking to clean out leftovers, this Osx Uninstaller will empower you with powerful uninstall function. The uninstaller tool will help you remove any undesired Mac apps just through a few of clicks, and the whole process can be done within one minute.
The second section will be about knowing and understanding how to uninstall Skim for Mac using Osx Uninstaller. Refer to:
1. Launch Osx Uninstaller > select the Skim app from the list >click Run Analysis. Or use the Search box to find out the Skim app in seconds.
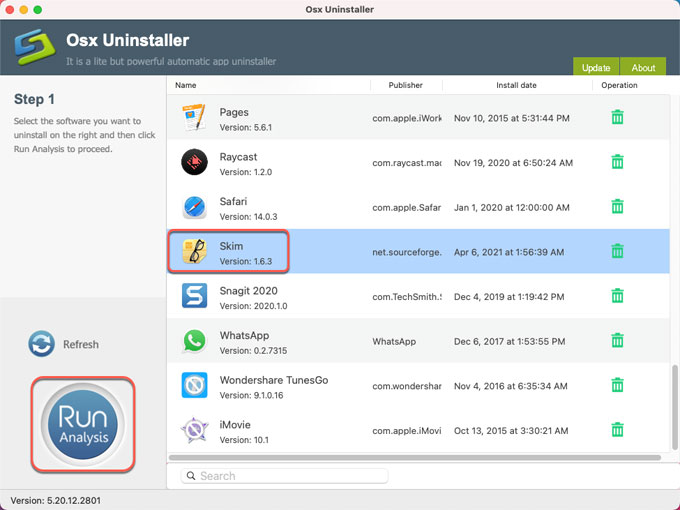
2. Click Complete Uninstall > click Yes to be sure that you’re ready to uninstall Skim now.
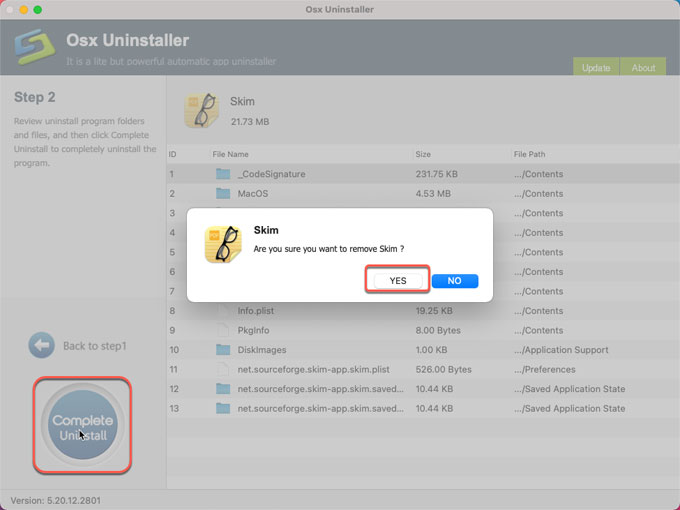
3. The provided Osx Uninstaller will automatically get rid of all leftover files relevant with Skim for you. Once done, Restart your Mac to apply the changes.
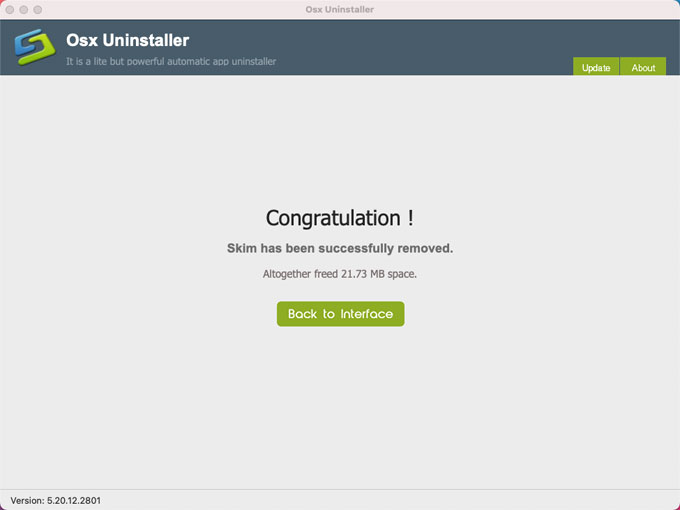
Refer to an easy video guide regarding how to uninstall Skim through Osx Uninstaller:
Conclusion
In a nutshell, if you are confident in uninstalling Skim manually, follow the steps mentioned in the first method to accomplish the removal. If you still feel confused about the manual removal method and want to uninstall Skim without spending much time and efforts, then the second method using Osx Uninstaller will be a good choice.
Warm tips: You can click button below to download Osx Uninstaller in no time.
Leave your comments here:
Recent posts
Categories
- Apple Infos (19)
- Application Guides (8)
- How-to Guides (25)
- Mac Apps (3)
- Mac Hardware (1)
- Mac Tips & Tricks (11)
- macOS (12)
- Security Issue (11)
- Tech News (14)
- Uninstall Tutorials (48)
Archive
- August 2021
- June 2021
- April 2021
- March 2021
- February 2021
- January 2021
- December 2020
- November 2020
- October 2020
- September 2020
- March 2020
- February 2020
- September 2018
- August 2018
- July 2018
- June 2018
- May 2018
- April 2018
- March 2018
- February 2018
- January 2018
- December 2017
- November 2017
- October 2017
- September 2017
- August 2017
- July 2017
- June 2017
- May 2017
- April 2017
- March 2017
- February 2017
- January 2017
- December 2016
- November 2016
- October 2016
- September 2016
- August 2016
- July 2016

Comments