How to Uninstall Zoom for Mac Completely?
- Catherine
- Mar 03,2021
- 7286
Would you like to know how to Uninstall Zoom? And would you like to get common-used uninstall method for any app removal purposes? If you answered “Yes”, then this guide is for you!
What is Zoom About?
Zoom is an increasingly popular video meeting app since the pandemic of coronavirus around the world. More and more people start to work remotely or are currently working from home. Zoom, the widely-used cloud-based meeting app makes calling, remote meeting, remote collaboration a no brainer. Whether you want to start a video conferencing or web conferencing, Zoom delivers you with the maximum convenience. There are video, audio, screen sharing and more options available, it can be said that the meeting platform is one-size-fits-all solution to cater all your business’s needs for meetings, chats, video webinar, conference rooms, phone system, and more. Through Zoom, we can keep together.
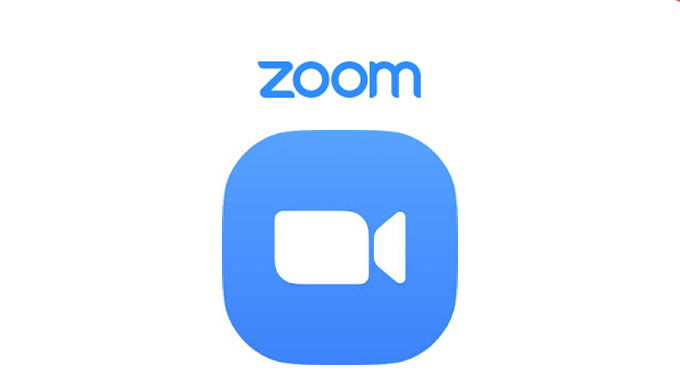
Methods to Completely Uninstall Zoom from Your Mac
Now is time to get how to uninstall Zoom on your Mac, the methods
First Method – Remove Zoom Manually
This guide is for anyone who need to uninstall Zoom for Mac, step-by-step uninstall wizard to master the Zoom video conference platform removal.
1. To make sure the Zoom uninstall goes on well, we should quit the Zoom app thoroughly, as well as its associated components running in the background. Click Finder > double-click Applications folder > double-click Utilities folder > double-click Activity Monitor.
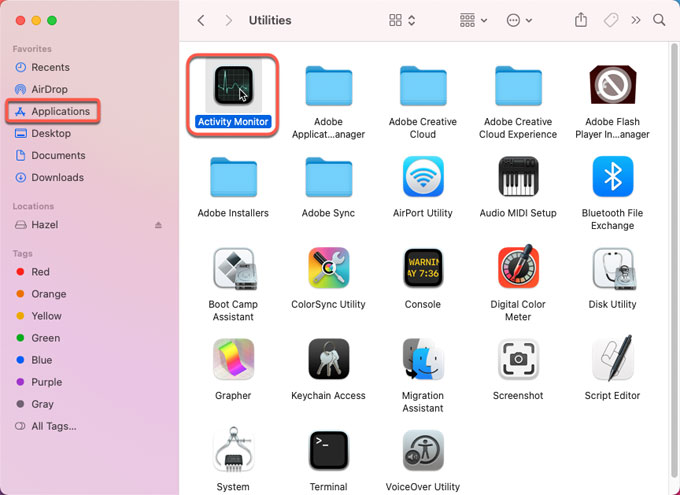
2. In the Activity Monitor window, find and highlight the Zoom app. Click (X) icon > click Quit or Force Quit to stop the app running on your Mac right now.
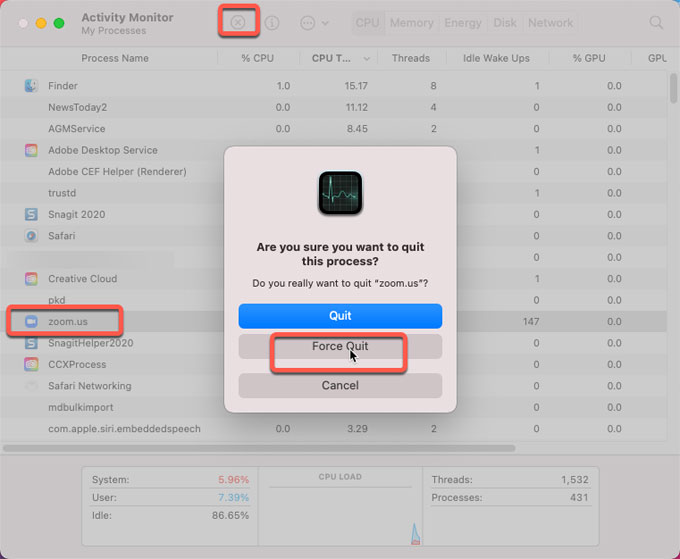
3. Click Finder > open Applications folder or the location where the Zoom app is located in > highlight & right-click the Zoom app icon > choose the Move to Trash option from the pop-up menu.
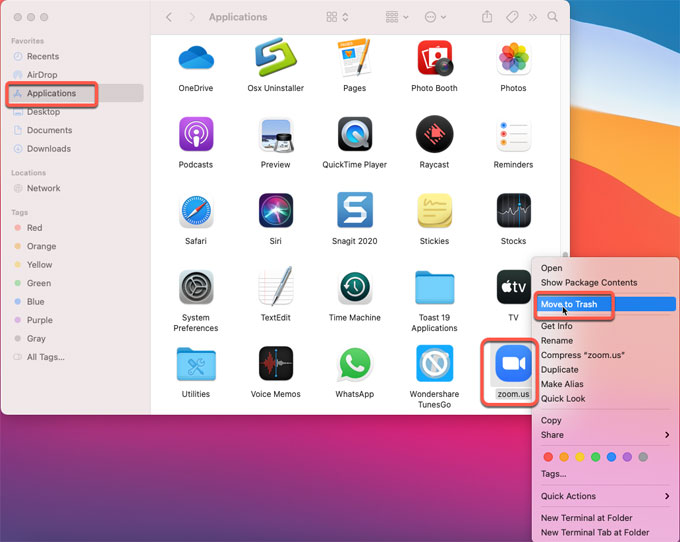
4. Open Finder > click Go > click Go to folder… > input ~/.zoomus/ > click Go >delete the file of ZoomOpener to Trash folder. Next, go to the below sub-folders and delete files named as or associated with the Zoom app.
- Go to: ~/Applications/ Move to Trash: zoom.us.app
- Go to: /System/Library/Extensions/ Move to Trash: ZoomAudioDevice.kext
- Go to: ~/Library/Application\ Support/ Move to Trash: zoom.us
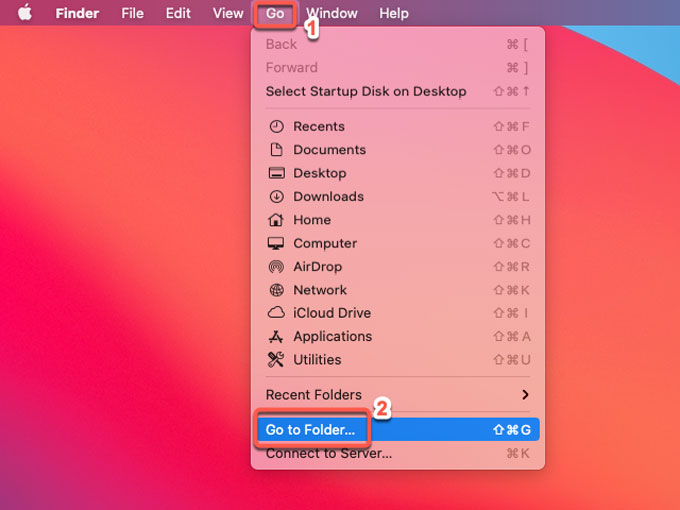
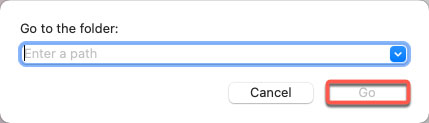
5. Along with that, you still need to check the following pathnames and delete files related with the Zoom app.
- ~/Library/Caches
- ~/Library/Logs
- ~/Library/Cookies
- ~/Library/Saved Application State
6. Open Trash in the Dock> right click on Zoom > click Empty Trash. And then Restart your Mac.
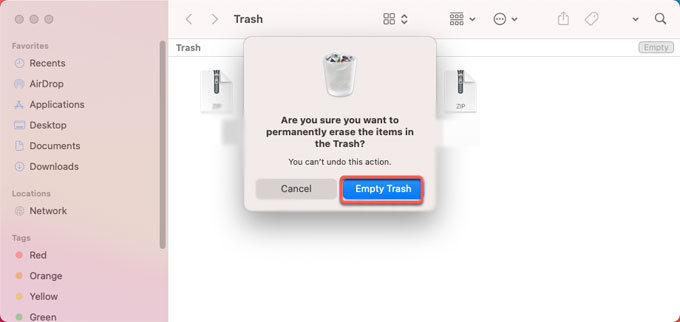
Please Note: Any system file deletion may lead to some terrible results. Thus, carefully confirm the file or folder before you delete.
Second Method – Uninstall Zoom Through built-in uninstaller
1. Open the Zoom desktop application.
2. Select zoom.us at the top of your screen and select Uninstall Zoom.
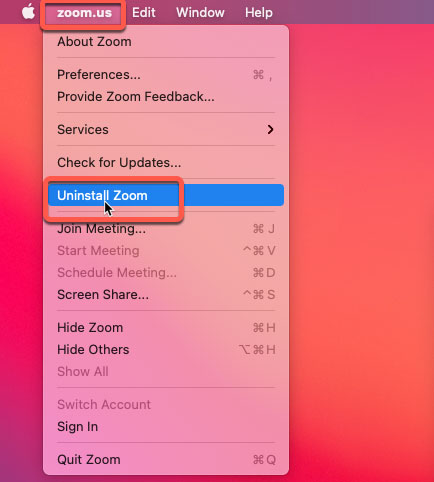
3. Select OK to make sure that you want to uninstall Zoom app and all of its components right now.
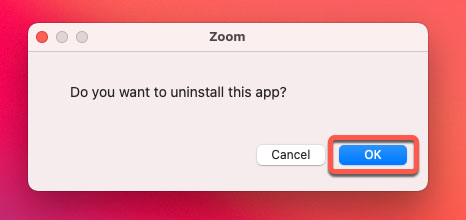
4. Once the Zoom is removed from your Mac, you still need to refer to the steps mentioned above to delete all leftover files and folders. Finally, restart your Mac to apply the all changes.
Third Method – Uninstall Zoom Automatically
In this part, you’ll find how to uninstall Zoom with a professional uninstaller. Regardless of what your current Mac skill level is, your knowledge or experience, Osx Uninstaller makes it easier to get rid of your unwanted app than you ever thought. Here is the tool and the step-by-step instruction on how you get Zoom uninstalled from your Mac automatically. Before we get started, you’d better get the Osx Uninstaller ready for use on your Mac.
1. Launch Osx Uninstaller > select the Zoom application on the right-side of the Step 1 page >click Run Analysis.. Or you can use the search box to locate at the Zoom app in seconds.
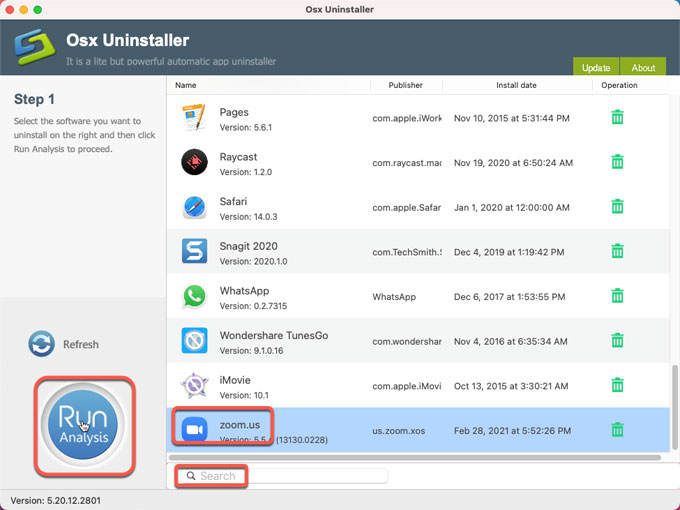
2. Click Complete Uninstall > click Yes to make sure you want to uninstall Zoom now.
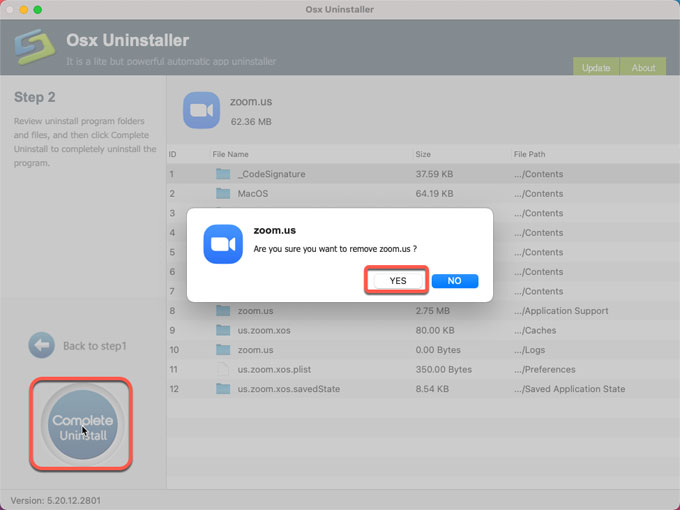
3. The Osx Uninstaller tool will automatically delete all leftover files for you. Once done, Restart your Mac to apply the changes.
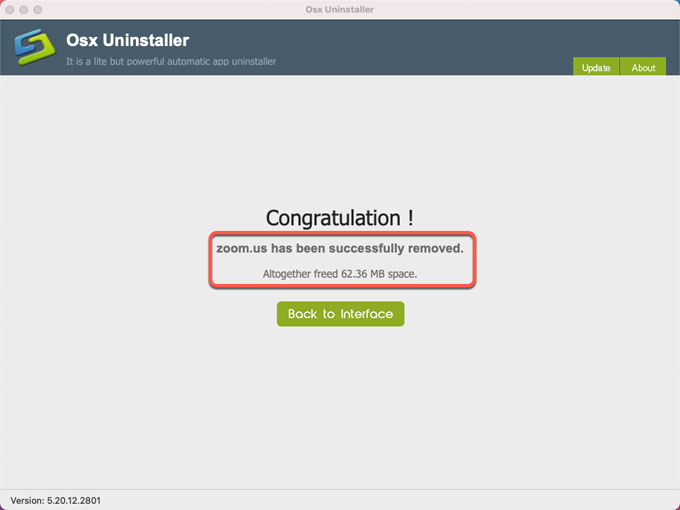
Refer to an easy video guide regarding how to uninstall Zoom through Osx Uninstaller:
Now is the time for you to take action. Go ahead and select the method you prefer to uninstall Zoom app for your Mac completely. Click the button below to install Osx Uninstaller in no time. Be able to clean out any unwanted Mac apps without any efforts, even like a pro.
Leave your comments here:
Recent posts
Categories
- Apple Infos (19)
- Application Guides (8)
- How-to Guides (25)
- Mac Apps (3)
- Mac Hardware (1)
- Mac Tips & Tricks (11)
- macOS (12)
- Security Issue (11)
- Tech News (14)
- Uninstall Tutorials (48)
Archive
- August 2021
- June 2021
- April 2021
- March 2021
- February 2021
- January 2021
- December 2020
- November 2020
- October 2020
- September 2020
- March 2020
- February 2020
- September 2018
- August 2018
- July 2018
- June 2018
- May 2018
- April 2018
- March 2018
- February 2018
- January 2018
- December 2017
- November 2017
- October 2017
- September 2017
- August 2017
- July 2017
- June 2017
- May 2017
- April 2017
- March 2017
- February 2017
- January 2017
- December 2016
- November 2016
- October 2016
- September 2016
- August 2016
- July 2016

Comments