How to Uninstall Hazel for Mac Completely?
- Catherine
- Dec 16,2020
- 1372
Discover how to Uninstall Hazel and accomplish a deep cleaning of leftover files easily? If you’ve been trying to remove a Mac app and just wondering to know an easy way to get it done without spending much efforts, you can get an answer here.
Hazel Overview
Hazel is an automated organization app for Mac, engaged in organizing files, folders, images and others corresponding to the rules you create, keeping everything on your Mac methodical, and even cleaning out junk files left in macOS after you deleted an app. When it comes to file organization, Hazel absolutely can be your helper. It can clearly understand what all your folders stand for, move and store your files to the folders they belong. It also can distinguish the file’s name, date, format, where it is downloaded from and much more other properties. So, if you want to sort all your files according to a particular sequence pattern, or method, then Hazel caters your needs.

Apart from automated organizing, Hazel still allows you to manage all your files, photos, audios, videos and more according to your own needs. For example, you can open, archive, tag, upload and save your files based on the specific attributes you choose. Along with that, Hazel delivers the total support for macOS technologies like spotlight integration, files importing, tags, Automator, notifications and more, the goal is to leverage everything your macOS has to offer.
Methods on How to Uninstall Hazel on Your macOS
Before starting to uninstall Hazel, keep in mind that doing so will remove the settings related with Hazel. If you have issues with Hazel updating or installing a new version, uninstalling the old version on your Mac is an easy way to troubleshoot. We will introduce two methods; one is through the manual way; the other is through the professional uninstaller tool called Osx Uninstaller.
Method 1 Remove Hazel Through Manual Way
If you find that you’re able to uninstall Hazel through the manual method, just follow the step-by-step guide here.
Step 1: Quit the Hazel app on your Mac. Follow the steps as:
1. Click Finder > double-click Applications folder > double-click Utilities folder > double-click Activity Monitor.
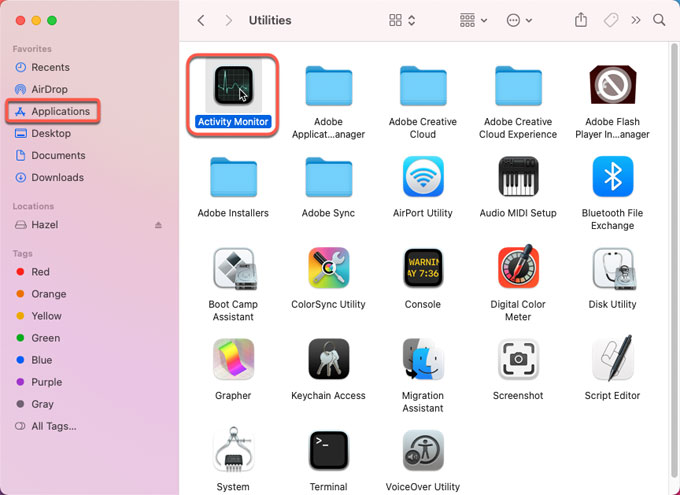
2. When you go into Activity Monitor, in the CPU tab highlight the Hazel app > click X button > click Quit or Force Quit to close the application.
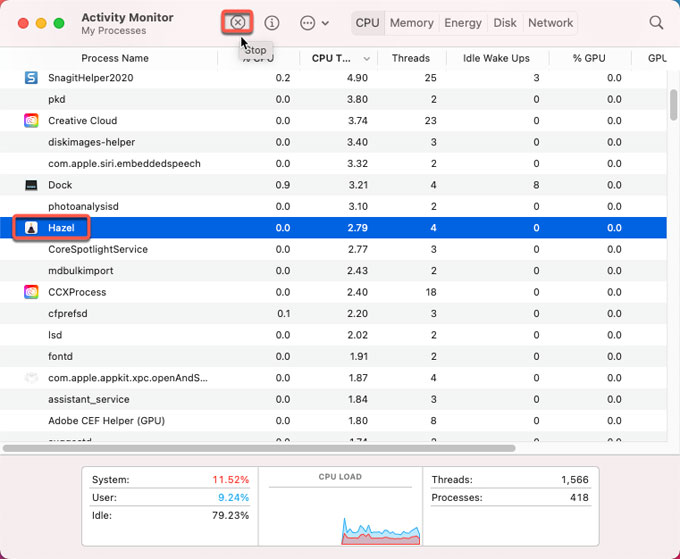
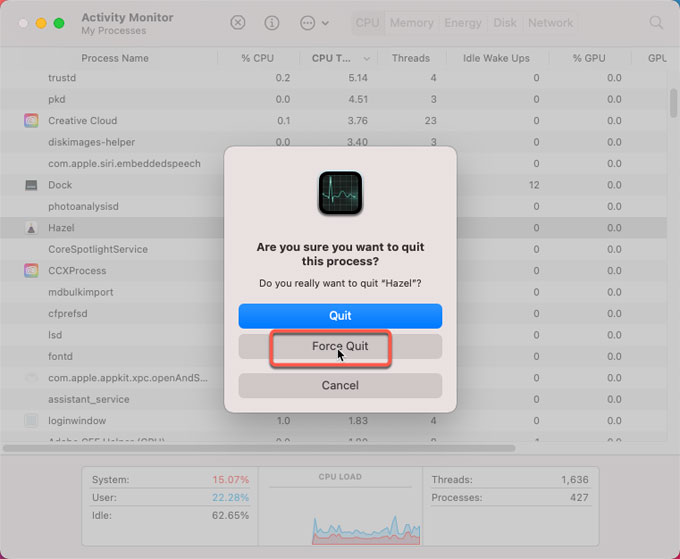
Step 2: Click Finder click Applications folder or the location where the Hazel app is located in > select & right-click the Hazel app > choose the Move to Trash option from the pop-up menu.
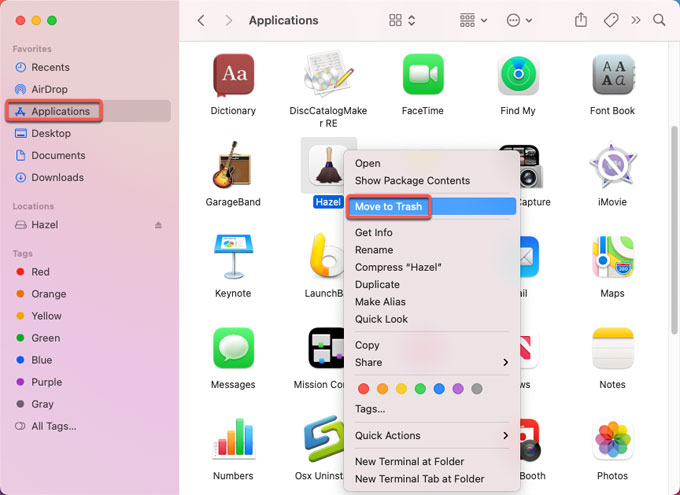
Step 3: Open Finder > click Go > click Go to folder… > enter the Hazel pathname > click Go. Find and delete the files associated with the Hazel app from the following sub-folders.
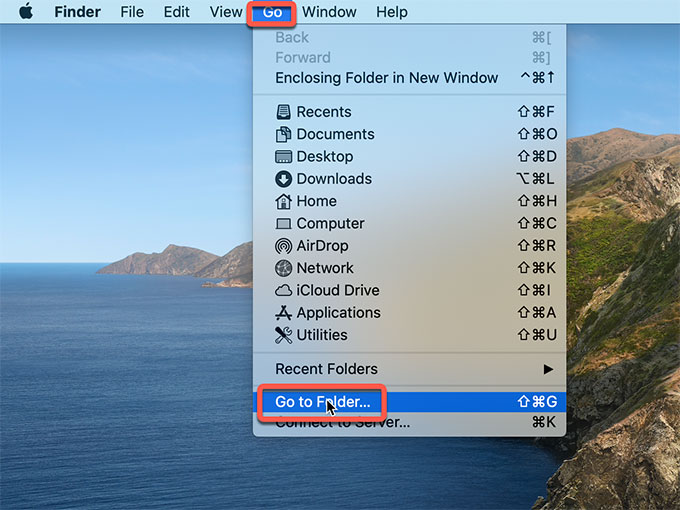
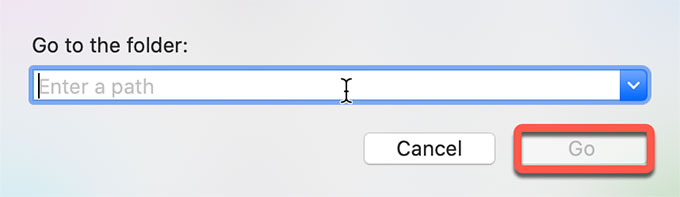
Go to the below paths and delete files named as or started with Hazel.
~/Library/Application Support/
~/Library/Caches/
~/Library/Logs/
~/Library/Preferences/
~/Library/Saved Application State/
Step 4: Open Trash in the Dock> right click on Hazel > click Empty Trash. And then Restart your Mac.
Method 2: Uninstall Hazel Through Osx Uninstaller
If you can’t be sure that you can uninstall Hazel app and clean out its leftover junk files by your own hands, we suggest you try the method 2 here.
Step 1: Launch Osx Uninstaller if you’ve activated on your Mac. Select the Hazel application on the right-side of the Step 1 page. Or search to locate Hazel quickly. Then click Run Analysis or click the Delete icon.
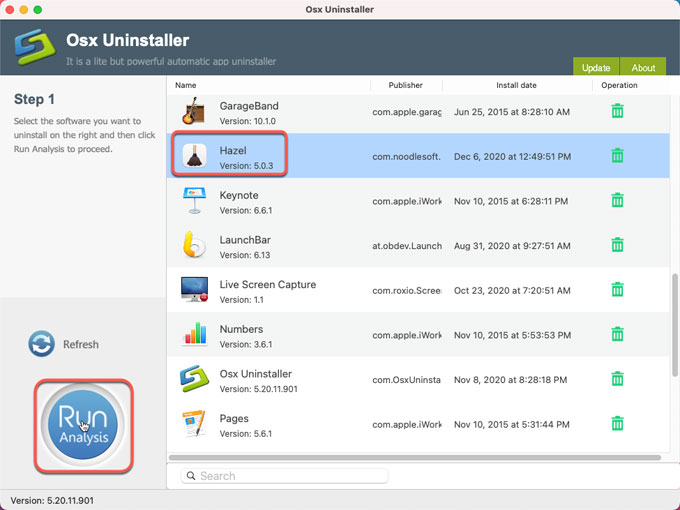
Step 2: Click Complete Uninstall > click Yes to make sure you want to uninstall Hazel now.
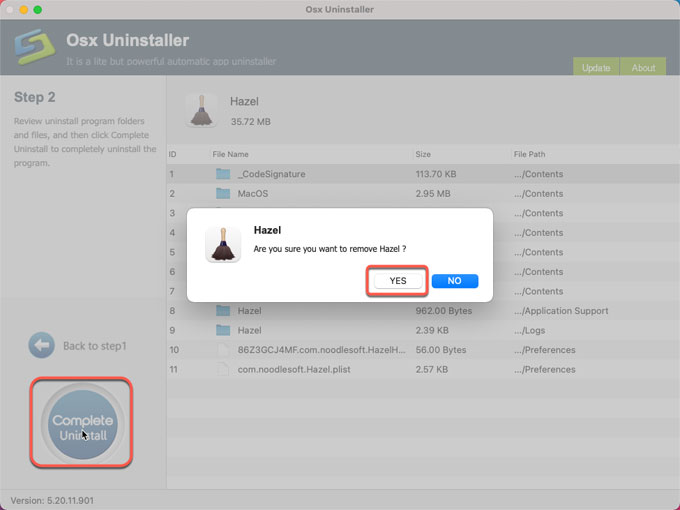
Step 3: The Osx Uninstaller tool will automatically delete all leftover files for you. Once done, Restart your Mac.
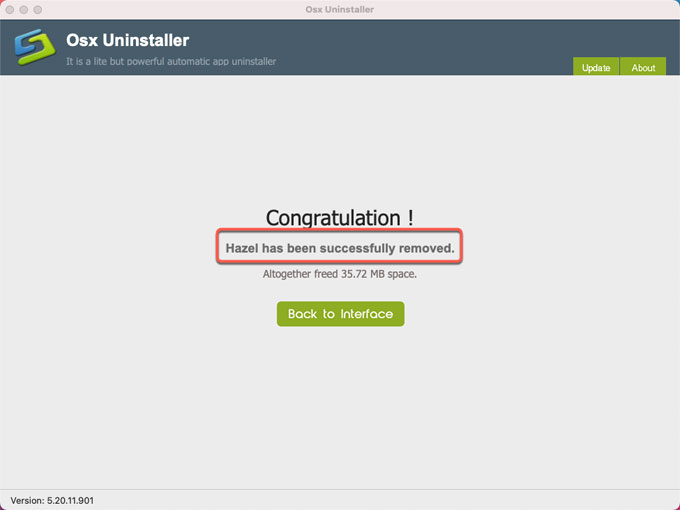
Why you should sweep out leftovers:
In most instances, we drag an app to Trash folder to make an uninstall, however, there are many settings, support files, and other components associated with the app would be left. Simply dragging the app to the Trash folder won’t clean out all its settings and support files running in the background. If you only delete the app you want to uninstall without deleting the associated files, the app possibly continues running in the background. In this situation, you will face some troubles when you reinstall a new version.
Osx Uninstaller is born to solve such issue. It is able to uninstall any Mac apps completely, as well as the associated files, folders, and other components in various other places. When you remove an app, Osx Uninstaller will check for all its files and folders to clean out them as well. The whole process could be finished without beyond one minute.
Are you ready for trying the professional Osx Uninstaller to uninstall Hazel? Click the button below to get started immediately.
Leave your comments here:
Recent posts
Categories
- Apple Infos (19)
- Application Guides (8)
- How-to Guides (25)
- Mac Apps (3)
- Mac Hardware (1)
- Mac Tips & Tricks (11)
- macOS (12)
- Security Issue (11)
- Tech News (14)
- Uninstall Tutorials (48)
Archive
- August 2021
- June 2021
- April 2021
- March 2021
- February 2021
- January 2021
- December 2020
- November 2020
- October 2020
- September 2020
- March 2020
- February 2020
- September 2018
- August 2018
- July 2018
- June 2018
- May 2018
- April 2018
- March 2018
- February 2018
- January 2018
- December 2017
- November 2017
- October 2017
- September 2017
- August 2017
- July 2017
- June 2017
- May 2017
- April 2017
- March 2017
- February 2017
- January 2017
- December 2016
- November 2016
- October 2016
- September 2016
- August 2016
- July 2016

Comments