Follow the Right Way to Uninstall Microsoft Office for Mac
- Catherine
- Sep 27,2018
- 1213
“I would like to know how to ‘completely’ uninstall Outlook 2011 for Mac.”
Background: On September 24 Microsoft announced the general availability of Office 2019 will be ready for all Mac users in the coming weeks. This productivity suite for Mac includes the Word, Excel, PowerPoint, and Outlook apps, and it adds some notable features like a roaming pencil case and ribbon customizations across all apps.
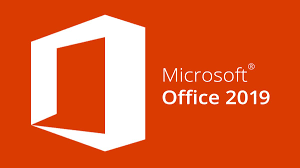
With the Office 2019 coming out for Mac computers, some users may consider to get the newer one with enhanced performance and new-added features. As for the older version, uninstalling it may be the second thing to do after installing the new one.
So, here comes the topic of this post: how to uninstall Office apps for Mac?
We will take Outlook as an example to guide you through the standard uninstall process. All the removal steps below can be applied to other Office apps on your Mac.
First of all, quit the Office application before you try to remove it from your Mac.
To be specific, if Outlook is open, right click the app icon on the Dock and choose Quit option. If it stops responding, open up the Activity Monitor to force kill it.
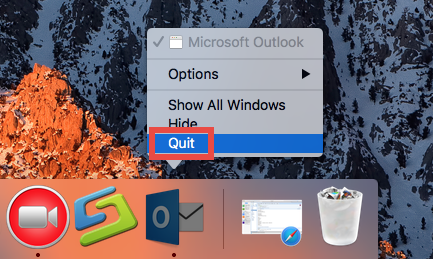
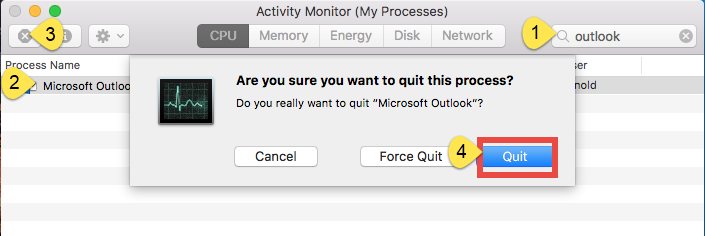
Secondly, there are multiple ways to uninstall Outlook for you to choose from.
1. Remove Outlook by using Osx Uninstaller
- Download Osx Uninstaller from the homepage, and install it to /Applications folder
- Launch Osx Uninstaller, and then complete the registration as requested
- Click Microsoft Outlook icon, and click Run Analysis to run a scan
- Click Complete Uninstall and then Yes in the pop-up dialog box
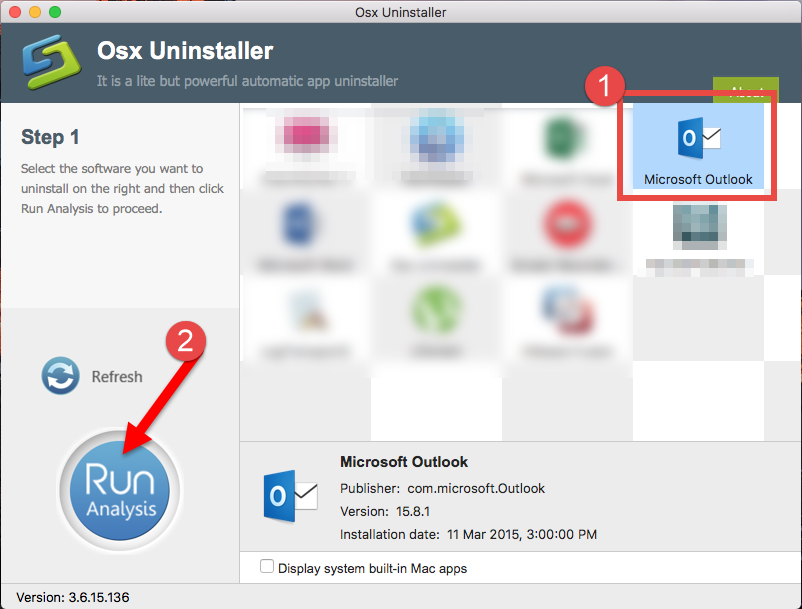
After that, click Back to Interface button to re-scan the installed apps, and repeat the easy steps to uninstall other Office apps like Microsoft Word, Excel or PowerPoint.
2. Uninstall Outlook from /Applications folder
- Open up Finder from Dock and head to the Applications folder
- Locate Outlook, right click on its icon and choose Move to Trash
- Right click the Trash icon on the dock, and then choose Empty Trash
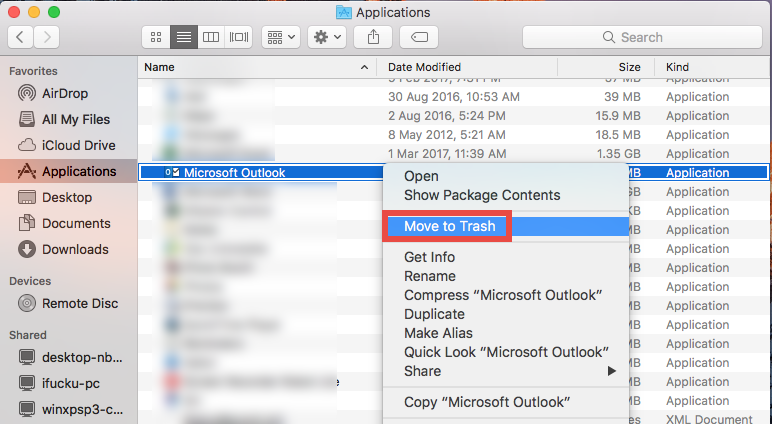
To uninstall other Office apps together, you can select them all in /Applications folder, then Ctrl+click an app you’ve selected and click Move to Trash to delete them all.
3. Delete App Store version of Outlook in Launchpad
- Access to Launchpad from the Dock, through Spotlight or by gesture
- Locate Outlook in Launchpad, or type its name in the search bar on the top
- Click and hold Outlook icon until it starts to jiggle and shows a X in the upper left
- Click the X icon and then click Delete in the pop-up confirmation dialog
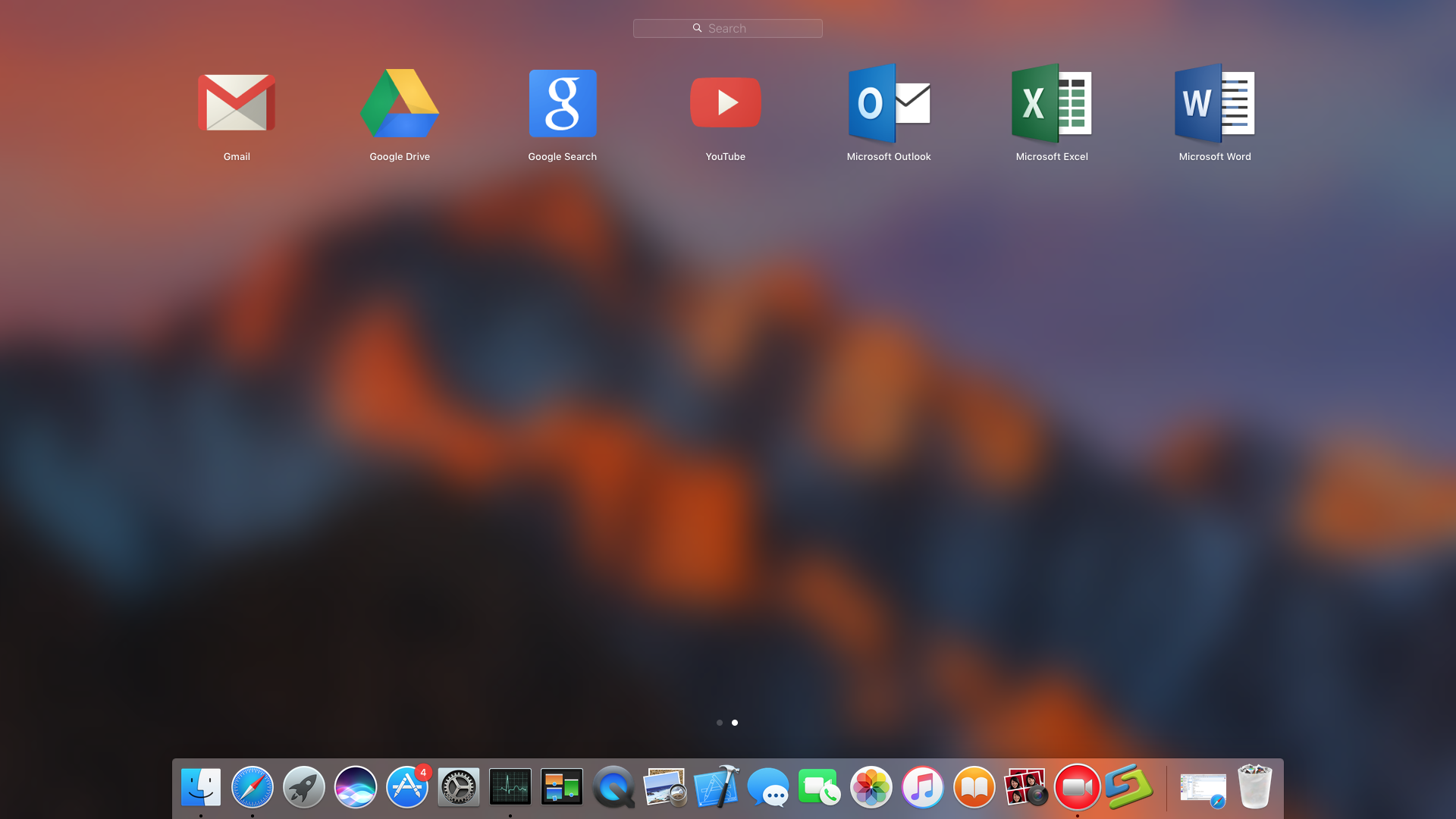
This option only works for apps that are installed in Mac App Store. If there is no X icon appearing in the app icon after it jiggles, this app will no be removed by this way.
Finally, you are faced with the incomplete uninstall issue, even though Outlook has gone from your Mac. You will need to manually remove related files from your user Library folder. To know how to perform this step properly, please refer to the “How to Manually Delete Microsoft Outlook 2016 Leftovers” section in this detailed tutorial.
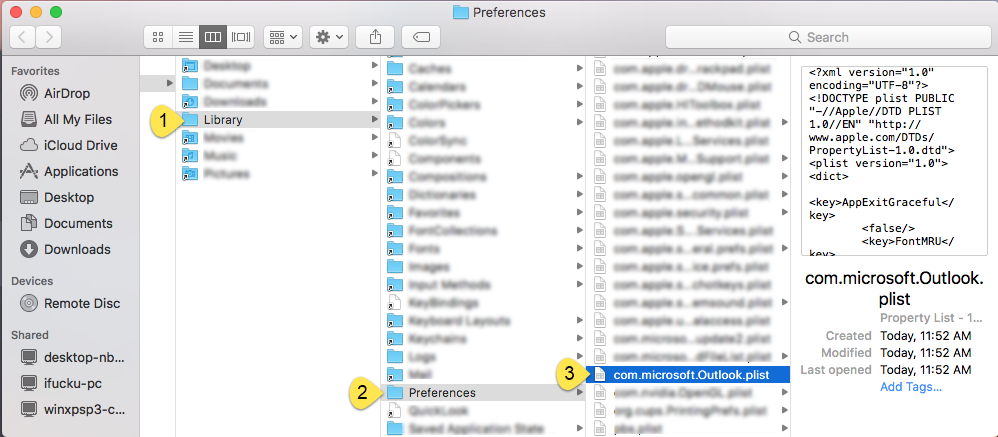
Related question (1): how do I delete an Outlook account on my Mac?
To delete an email account in Outlook 2016 for Mac, do the followings:
- Open Outlook for Mac, and select Tools > Accounts
- Select the account you want to delete on the left-hand side of the window
- Click the minus icon in the lower left of the Accounts dialog, and click Delete button
Related question (2): how do I create a new Outlook account on my Mac?
To add an email account in Outlook 2016 for Mac, do the followings:
- Access to the Applications folder in Finder, and locate Outlook
- Right click on Outlook and select Show Package Contents
- Access to Contents > SharedSupport, and launch Outlook Profile Manager
- Select the plus icon in the Manager window, and enter a name for the new profile
Is this post helpful for you? Welcome to contact us if you have further questions.
Leave your comments here:
Recent posts
Categories
- Apple Infos (19)
- Application Guides (8)
- How-to Guides (25)
- Mac Apps (3)
- Mac Hardware (1)
- Mac Tips & Tricks (11)
- macOS (12)
- Security Issue (11)
- Tech News (14)
- Uninstall Tutorials (48)
Archive
- August 2021
- June 2021
- April 2021
- March 2021
- February 2021
- January 2021
- December 2020
- November 2020
- October 2020
- September 2020
- March 2020
- February 2020
- September 2018
- August 2018
- July 2018
- June 2018
- May 2018
- April 2018
- March 2018
- February 2018
- January 2018
- December 2017
- November 2017
- October 2017
- September 2017
- August 2017
- July 2017
- June 2017
- May 2017
- April 2017
- March 2017
- February 2017
- January 2017
- December 2016
- November 2016
- October 2016
- September 2016
- August 2016
- July 2016

Comments