How Can I Fully Remove WPS Office for Mac
- Catherine
- Aug 28,2018
- 5620
WPS Office is a productivity suite developed by Kingsoft. This suite of software is made up of three apps (Writer, Presentation and Spreadsheets) and available for Windows, Android, iOS, and Linux. In July the vendor published the Alpha version for Mac users, which is free to use but requires users to log in before using the apps.
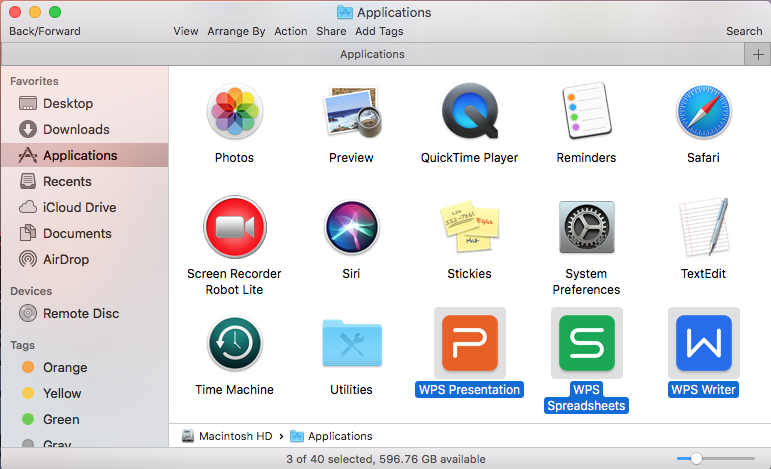
Are you interested in using this free suite as an alternative option to Microsoft Office? Or you just have experienced the software and decide to stop keeping it on your Mac? After all, it is a testing version that may contain some bugs and performance issues.
Anyhow, this post will show you how to properly uninstall WPS Office for Mac. Follow the steps below to manually delete related apps and remnants. Or instead, skip to the last part and use the recommended tool to get rid of all stuffs in several clicks.
Step 1. Quit all active WPS Office apps
Is any WPS Office app currently active on the Mac? If so, you need to quit this app before the uninstall. The options include quitting it via Dock or through Terminal.
(1)Right click on the active app in Dock, and choose Quit.
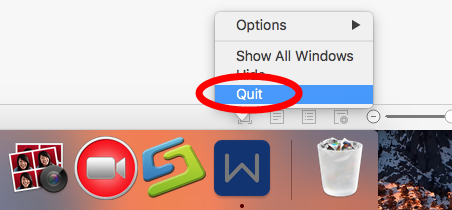
(2)Run Terminal in Dock or via Spotlight, type WPS in the search box, then right click the app in the list, click the X icon on the top left, and click Force Quit button.
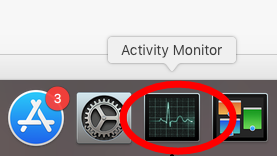
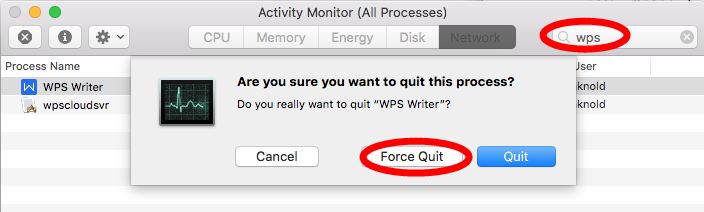
Step 2. Uninstall WPS Office in Finder
- Click Finder icon in the Dock, and click Applications from the sidebar.
- Right click on WPS Writer, and choose Move to Trash. Alternatively, you can drag the app icon to the Trash in Dock and drop it inside the trash box icon.
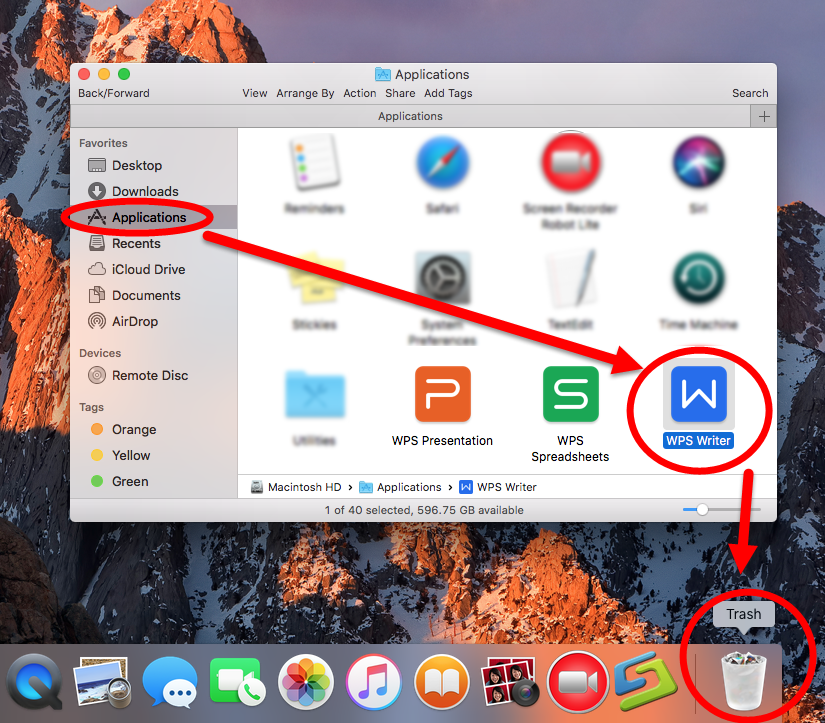
- When prompted, type your current admin password to allow the deletion.
- Repeat the procedure to delete WPS Presentation and Spreadsheets.
Step 3. Delete WPS-related Items in System
- In an active Finder, click the Go on the top bar and choose Go to Folder.
- Type /Library in the box that pops up, and click Go button to access this folder.
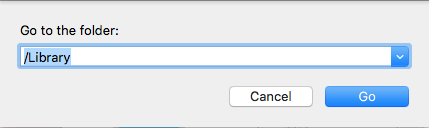
- Type WPS or Kingsoft in the search box, and then click Library below.
- Locate the file or folder whose name contains the keyword, and move them to Trash.
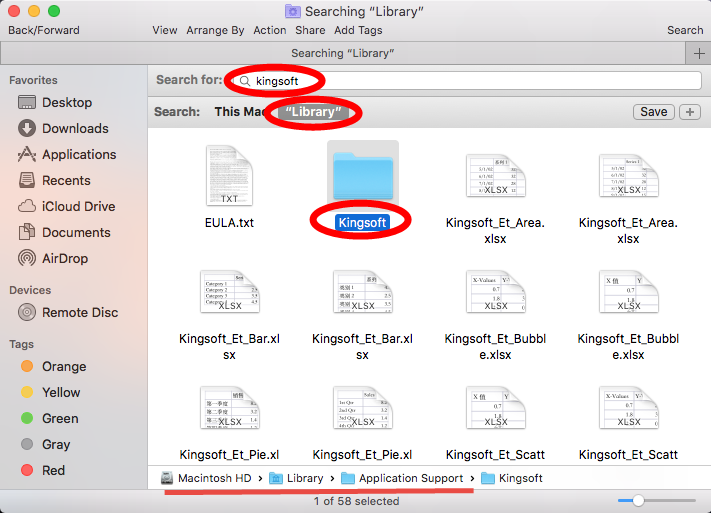
- Repeat the procedure to delete WPS components in the ~/Library folder.
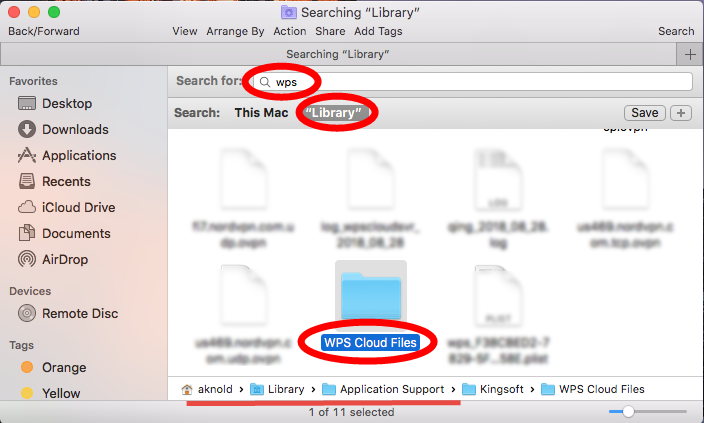
After hunting down all the traces WPS Office leaves on your system, you can empty the Trash to get rid of them permanently, and the uninstallation is complete.
For the users who value their time or those who have issues in uninstalling WPS Office for Mac, we strongly recommend you to utilize a dedicated tool to deal with these stuffs. Osx Uninstall, for instance, can help you scan out all components of target apps and remove them all in very simple steps: launch > select > uninstall.
With Osx Uninstaller in hand, you can uninstall WPS Office for Mac without hassle:
- Launch Osx Uninstaller, select WPS Office Writer, and click Run Analysis.
- Click Complete Uninstall button, and click Yes in the confirmation dialog.
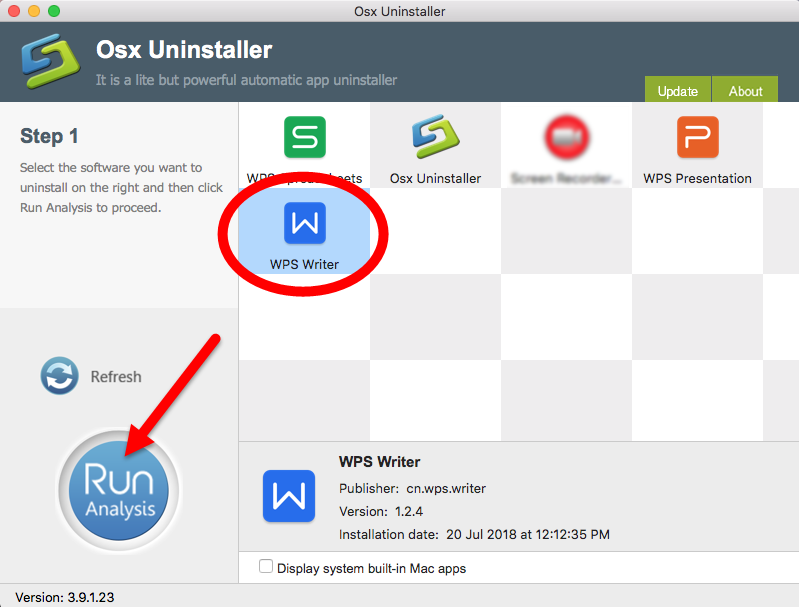
- When the uninstall is finished, click Back to Interface button to re-scan your Mac.
- Repeat the procedure to delete WPS Presentation and Spreadsheets.
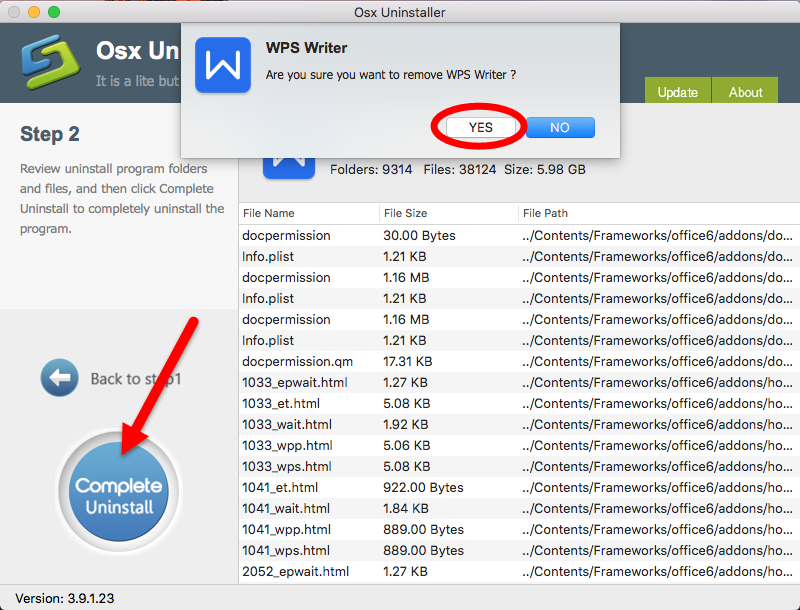
So that’s it. WPS Office suite will be gone from your system without leaving a trace.
Is this post helpful for you? Which uninstall option do you prefer to use?
Leave your comments here:
Recent posts
Categories
- Apple Infos (19)
- Application Guides (8)
- How-to Guides (25)
- Mac Apps (3)
- Mac Hardware (1)
- Mac Tips & Tricks (11)
- macOS (12)
- Security Issue (11)
- Tech News (14)
- Uninstall Tutorials (48)
Archive
- August 2021
- June 2021
- April 2021
- March 2021
- February 2021
- January 2021
- December 2020
- November 2020
- October 2020
- September 2020
- March 2020
- February 2020
- September 2018
- August 2018
- July 2018
- June 2018
- May 2018
- April 2018
- March 2018
- February 2018
- January 2018
- December 2017
- November 2017
- October 2017
- September 2017
- August 2017
- July 2017
- June 2017
- May 2017
- April 2017
- March 2017
- February 2017
- January 2017
- December 2016
- November 2016
- October 2016
- September 2016
- August 2016
- July 2016

Comments