Mac: Enable Markup Extension in Supporting Apps
- George
- Apr 17,2018
- 2031
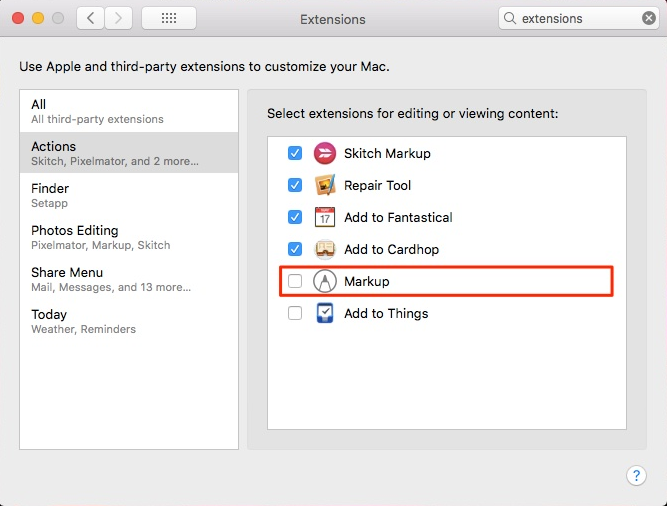
If you frequently edit photos on your iPhone, you may have been very familiar with the Markup feature in Photos app, but do you ever use the Markup extension on your Mac? This hidden feature offers many simple but handy tools, allowing you to annotate an image, add a signature to it, or simply resize a picture in most third party Mac apps.
How to access Markup in Photos app on Mac?
Some Mac beginners may try to find the markup extension in Photos app. Well, the Markup extension is available around the whole system. In the Preview app, you can press Shift – Command – A to directly show or hide the Markup tools, while in the Photos app, this feature is hidden in the app’s extensions interface.
You need to open the Photos app, choose the image you want to edit, and click the Edit button in upper right corner of the toolbar. Then you click the Extensions button in the bottom right corner and select Markup from the Extensions popup menu list.
You can use the tools that appear in the upper right corner to edit the selected image. There are multiple brush and pen options, as well as shape tools, line thickness adjustments, a text tool and font adjustments, and color options for each markup.
Once you finish editing, click Save Changes > Done in the upper right corner. And you can keep the image in photos library, export it or share it with your contacts.
How to enable Markup extension for other apps?
Here’s how to enable the macOS’s built-in Markup editing toolkit for more apps:
- Open up System Preferences from the Apple icon from the menu bar.
- Choose Extensions to extend the pane, and then select Actions on the left pane.
- Find the Markup option in the right pane, and check the box in front of it.
After ticking this option, you can access to the Markup tools from within most apps that work with documents, like Microsoft Word, TextEdit, Mail, Notes and so on. But apps that don’t work with documents will not support the native Markup extension.
Within the supporting apps, you can simply hover the mouse pointed over an image or object in the area of the app to evoke the Markup extension and start to edit the stuff.
To be more specific, when you hover mouse pointer over an image in apps like Word, a downward-pointed arrow will appear in the top right corner of the image. Then you can click the arrow and choose the Markup option from the popup menu.
To know how to use Markup tools, see the Apple Support page here.
Leave your comments here:
Recent posts
Categories
- Apple Infos (19)
- Application Guides (8)
- How-to Guides (25)
- Mac Apps (3)
- Mac Hardware (1)
- Mac Tips & Tricks (11)
- macOS (12)
- Security Issue (11)
- Tech News (14)
- Uninstall Tutorials (48)
Archive
- August 2021
- June 2021
- April 2021
- March 2021
- February 2021
- January 2021
- December 2020
- November 2020
- October 2020
- September 2020
- March 2020
- February 2020
- September 2018
- August 2018
- July 2018
- June 2018
- May 2018
- April 2018
- March 2018
- February 2018
- January 2018
- December 2017
- November 2017
- October 2017
- September 2017
- August 2017
- July 2017
- June 2017
- May 2017
- April 2017
- March 2017
- February 2017
- January 2017
- December 2016
- November 2016
- October 2016
- September 2016
- August 2016
- July 2016

Comments