A Trick to Stop Receiving ‘Upgrade to macOS High Sierra’ Notifications
- Jenny
- Jan 31,2018
- 1489
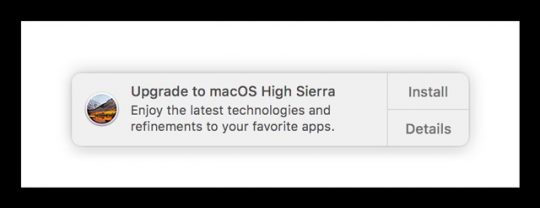
How can I stop the notifications for upgrade to High Sierra? That’s a question many Mac users who install the previous versions of macOS may ask. If you have no plan to install the software update and you are upset by the pop-ups occurring daily, you may be eager to find a way out. But how? How can you disable the notifications?
According to Apple, the High Sierra installer will automatically download on Macs running OS X El Capitan v10.11.5 or later, so its users can install the update more easily. When the notification pops up, you can either click Install to start installing High Sierra, or click Details which will take you to the Updates tab in Mac App Store. No third option available, and you cannot swipe the alert to dismiss it. If you don’t want to upgrade to High Sierra for now, you can dismiss the installer window, or instead, control-click the High Sierra update in App Store and choose Hide Update.
Is there a way to stop the notifications for at least a period of time? The answer is YES – you can disable the annoying alerts by modifying the specific ‘OSXNotification.bundle’ file.
First of all, you can run a simple Terminal command to achieve the goal.
- Open up Terminal app in Finder, via Launchpad or through Spotlight.
- Copy and paste the following command in the Terminal window, and hit Enter key:
sudo mv /Library/Bundles/OSXNotification.bundle ~/Documents/ - If prompted, enter your admin account password to allow the change.
- Quit Terminal window, and restart your Mac to make the change take effect
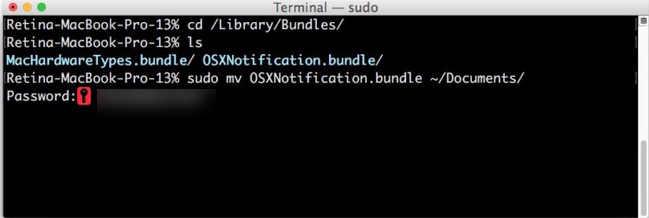
To roll back the change and receive the update notifications again, run the following command in the Terminal, and then restart your Mac to execute the modification:
sudo mv ~/Documents/OSXNotification.bundle /Library/Bundles/
Here’s how the trick works: the ‘OSXNotification.bundle’ is moved from its original location in the /Library/Bundles/ folder to your user account’s default Documents folder. Since the bundle controls the macOS upgrade notifications, mvoing it from the /Library/Bundles/ folder will stop the notifications for the upgrade to High Sierra.
If the Terminal command fails to work on your Mac, try to do it manually:
- Open up Finder and head to the Go > Go To Folder on the top bar.
- Type /Library/Bundles/ in the pop-up box, and click Go button to access the folder.
- Hold Command key, select the file labeled OSXNotification.bundle, and move it to another folder of your choice to store it (in case you need to roll back the change).
- Enter your admin account password when prompted, and then restart your Mac.
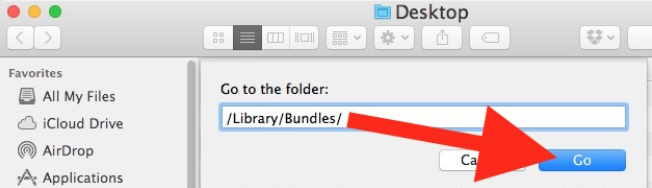
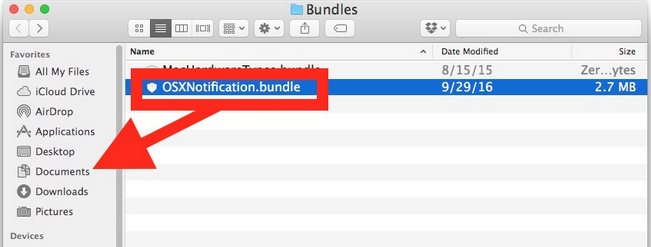
Note that this trick works only when you have not upgraded to macOS High Sierra.
Bookmark this tutorial in case you might need it in near future.
Leave your comments here:
Recent posts
Categories
- Apple Infos (19)
- Application Guides (8)
- How-to Guides (25)
- Mac Apps (3)
- Mac Hardware (1)
- Mac Tips & Tricks (11)
- macOS (12)
- Security Issue (11)
- Tech News (14)
- Uninstall Tutorials (48)
Archive
- August 2021
- June 2021
- April 2021
- March 2021
- February 2021
- January 2021
- December 2020
- November 2020
- October 2020
- September 2020
- March 2020
- February 2020
- September 2018
- August 2018
- July 2018
- June 2018
- May 2018
- April 2018
- March 2018
- February 2018
- January 2018
- December 2017
- November 2017
- October 2017
- September 2017
- August 2017
- July 2017
- June 2017
- May 2017
- April 2017
- March 2017
- February 2017
- January 2017
- December 2016
- November 2016
- October 2016
- September 2016
- August 2016
- July 2016

Comments