How to Make and Answer a Phone Call on Your Mac
- George
- Dec 26,2017
- 1304
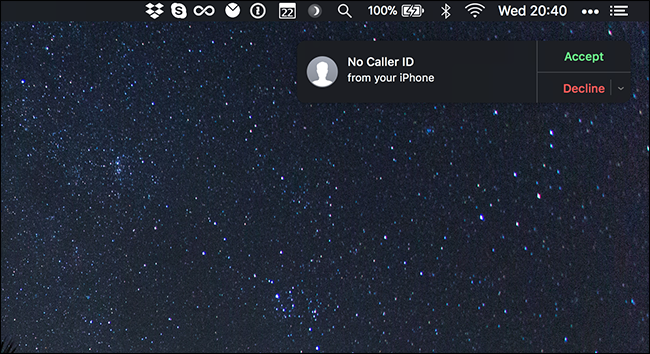
The Call Delay feature, as a part of Apple’s Continuity system, allows users to make and receive Phone calls from Mac computer. If you enable this feature on both your iPhone and Mac, you can use the computer to take calls from your iPhone, or start a phone call from FaceTime, Contacts, Safari, Mail, Maps, and even Spotlight.
Note that this feature only apply to cellular calls. And here are the basic requirements:
- An iPhone running iOS 8 or later
- A Mac running OS X Yosemite or later
- Mac and iPhone are on the same Wi-Fi network
- Mac and iPhone are signed in to iCloud and FaceTime using a single Apple ID
- Mac and iPhone have iPhone Cellular Calls turned on
To enable the feature on your iPhone, tap Settings > Phone > Calls on Other Devices, and then tap the switch next to Allow Calls on Other Devices.Then you will be able to tap the switch next to the device on which you wan to allow calls.
If you also see Wi-Fi Calling in the Phone settings, tap it, then turn on Wi-Fi Calling on This iPhone, which allows calls using other devices that are not on the same Wi-Fi network. But if your iPhone is running iOS 8, you are supposed to turn iPhone Cellular Calls on in the FaceTime settings to enable this feature.
To enable the feature on your Mac, open FaceTime app, head to the FaceTime > Preferences from the menu bar, and check the box for Calls From iPhone.
After all these configurations, you have one more option to make or pick up calls.
How to answer a phone call on your Mac:
When someone calls in on your iPhone, a notification pops up on the top right of your Mac screen, and you can click Accept to answer the call. The call is routed through your iPhone, and if you want to continue the phone call on your iPhone, tap Touch to Return to Call at the top of the screen, to disconnect your Mac.
If you want to call the person back, you can click the down arrow next to Decline, and choose Remind me. If both you and the caller are signed in to iMessage, you will be able to choose Reply with Message option from the down arrow next to Decline.
How to make a phone call on your Mac:
To do so, you can use FaceTime, Contacts, Safari, Mail, Maps, Spotlight, Calendar as well as Reminders. Here we only illustrate how to use some of them to make calls.
- Turn on FaceTime, enter a phone number in the search box, and click the Audio button. If you type in someone’s name in the search field, then click the Audio button next to the search result, and then click the number you want to dial from the submenu. If you click the video-camera icon, you are making a FaceTime call.
- Turn on the Contacts app, select a contact and click the Call button.
- In Safari, click a phone number on a webpage, and click Call button that appears.
- In Mail, move the pointer over a phone number in an email, click the pop-up menu, then choose how you want to make the call.
So that’s how to make and answer phone calls on your Mac. Have you tried it yet?
Leave your comments here:
Recent posts
Categories
- Apple Infos (19)
- Application Guides (8)
- How-to Guides (25)
- Mac Apps (3)
- Mac Hardware (1)
- Mac Tips & Tricks (11)
- macOS (12)
- Security Issue (11)
- Tech News (14)
- Uninstall Tutorials (48)
Archive
- August 2021
- June 2021
- April 2021
- March 2021
- February 2021
- January 2021
- December 2020
- November 2020
- October 2020
- September 2020
- March 2020
- February 2020
- September 2018
- August 2018
- July 2018
- June 2018
- May 2018
- April 2018
- March 2018
- February 2018
- January 2018
- December 2017
- November 2017
- October 2017
- September 2017
- August 2017
- July 2017
- June 2017
- May 2017
- April 2017
- March 2017
- February 2017
- January 2017
- December 2016
- November 2016
- October 2016
- September 2016
- August 2016
- July 2016

Comments