Terminal: How to Hide Files/Folders on macOS
- Catherine
- Aug 02,2017
- 2727
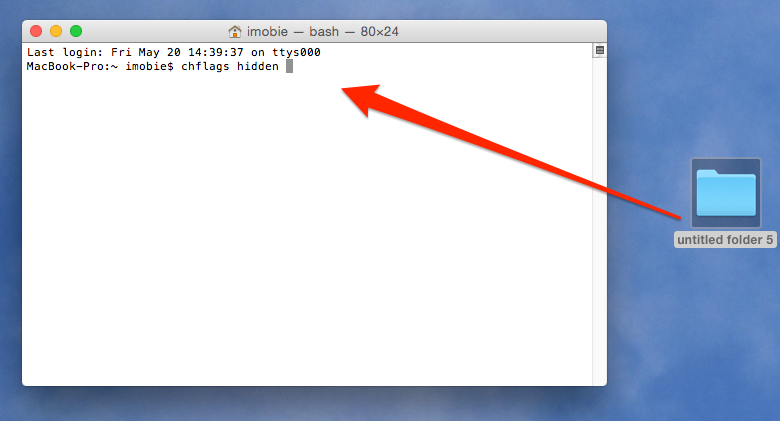
In some circumstances you would like to make some private files out of view, so as to stop prying eyes or avoid mistakenly deletion. Then how to hide files or folders on macOS Sierra? And how to show those hidden items when you need to? Finder does not offer a built-in option to hide an item. The alternative way of hiding an item is to use the chflags command in Terminal. This tutorial will show you how to hide any file or folders on macOS Sierra and how to view the hidden ones.
Terminal is the built-in app that can help hide files and folders with easy steps. There are multiple ways to access Terminal app on Mac and you can choose one of them:
1.Launch Finder and open up Terminal in the /Applications/Utilities folder.
2.Press Command + Space keys simultaneously, type Terminal and hit Enter key.
3.In Finder, head to the Go menu, choose Utilities and then Terminal.
As the Terminal launches, a new command window will appear. Then you can type the following command: chflags hidden. Make sure to press the space key twice before and after typing the command. Now you can locate the file or folder you want to hide, and drag its icon to the command window. As soon as you drop the items into the Terminal window, the file/folder path will appear behind the command. Hit the Enter key to execute the hidden command.
The select item will disappear from view in the Finder. If you hide a folder by this way, the folder and all its contents will disappear as well. Yet they are not deleted and still in the original location.
You can type the name of the file/folder behind the chflags hidden command instead of dragging the item to the command window. The correct format of hidden command is: chflags hidden . If the filename contains spaces, you’d better put quotes around it like: chflags hidden “~/Documents/Hide This Folder”.
After hiding the file or folder, you might need to view it occasionally. The process is pretty simple. You just need to repeat the same steps above, and use the same command with the nohidden flag ( chflags nohidden ) to show the hidden item. The key is to remember the name of the hidden file or folder.
Advanced users can utilize Automator to create a workflow to hide and show items more conveniently. Besides, you can encrypt your entire hard drive using the built-in FileVault so that others cannot access to your contents unless knowing your password.
If you are interested, let us know and related guide will be coming soon.
Leave your comments here:
Recent posts
Categories
- Apple Infos (19)
- Application Guides (8)
- How-to Guides (25)
- Mac Apps (3)
- Mac Hardware (1)
- Mac Tips & Tricks (11)
- macOS (12)
- Security Issue (11)
- Tech News (14)
- Uninstall Tutorials (48)
Archive
- August 2021
- June 2021
- April 2021
- March 2021
- February 2021
- January 2021
- December 2020
- November 2020
- October 2020
- September 2020
- March 2020
- February 2020
- September 2018
- August 2018
- July 2018
- June 2018
- May 2018
- April 2018
- March 2018
- February 2018
- January 2018
- December 2017
- November 2017
- October 2017
- September 2017
- August 2017
- July 2017
- June 2017
- May 2017
- April 2017
- March 2017
- February 2017
- January 2017
- December 2016
- November 2016
- October 2016
- September 2016
- August 2016
- July 2016

Comments