A Simple Trick to Batch Change File Extensions on Mac
- Catherine
- Jul 19,2017
- 5306
Have you ever felt the need to batch change the extension of multiple files? For instance, in some scenario you may want to change a bunch of image files with the JPEG extension to ones with PNG extension. Manually change the extension one by one is quite laborious especially when you are dealing with hundreds of image files.
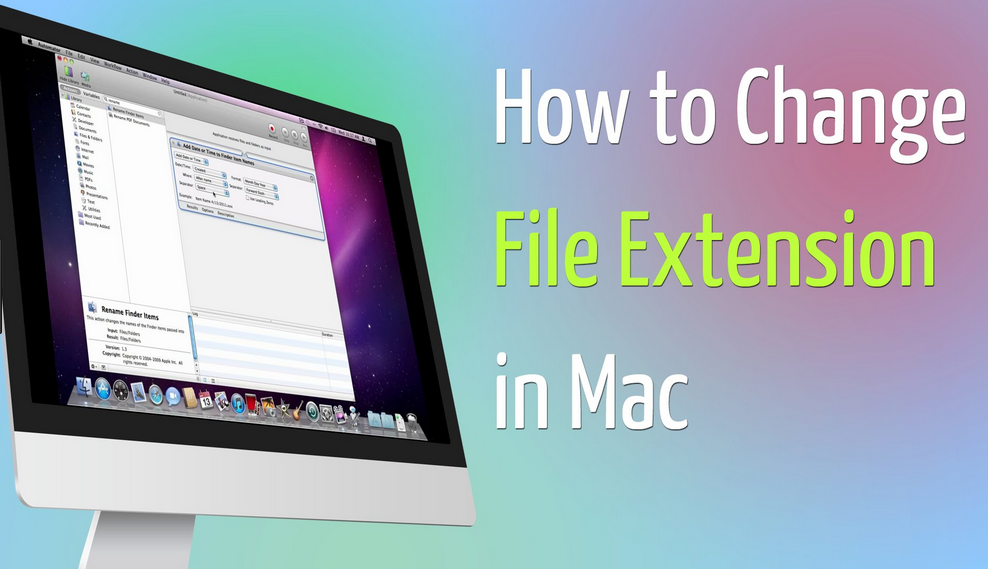
In this post we will show you how to batch modify the extension of various kinds of items on macOS, without using third party tools or changing the actual fie names. First of all, you should know that, changing the extension that comes as a file suffix is not changing the file type or name, and it does not involve any file conversion.
The process of changing file extension is similar to that of changing file name. If you have got the trick to batch modify file names, you can skip this post. Yet if you are a Mac beginner, read through the detailed steps of changing file extension on Mac.
Part 1: Show filename extensions
- Open Finder on your Mac, head to Finder menu and then choose Preferences.
- In the Finder Preferences window, click on the Advanced tab, then check the box for Show All Filename Extensions and exit out of the Finder Preferences window.
If necessary, uncheck the box for Show Warning Before Changing An Extension, otherwise you will be repeatedly prompted to confirm the extension change for each individual file when the system executes the process of batch changing extension.
Part 2: Batch change file extensions
- Back to Finder, and locate the multiple files you want to change the extensions for.
- Select the files all, right click (or Control Click) and choose Rename XX Items.
- In the Rename Finder Items window, choose Replace Text from drop-down menu.
- In the Replace With: box, type the file extension you wish to batch change all selected items to, and in the Find: box type in the original file extension of selected files. For instance, I want to change the image file extension from .jpg to .png, I will need to type .jpg in the Replace With box and type .png in the Find box.
- Now click on Rename button to save the change and exit out of the window.
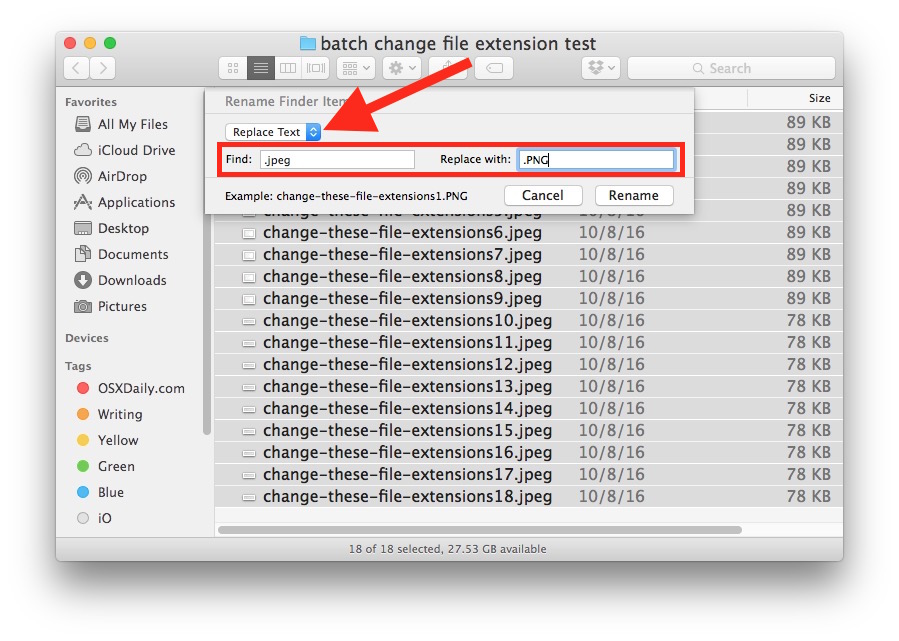 After that, you will find the extensions of selected files have been changed to the one you enter in Replace With box, while the file names keep the same as original.
After that, you will find the extensions of selected files have been changed to the one you enter in Replace With box, while the file names keep the same as original.
You are suggested to change the file extension to a compatible one that represents the file type, or else you may fail to open up the file in some applications.
Prior to OS X Yosemite, Finder does not come with this Rename feature, and users have to utilize built-in Automator, Terminal or other 3rd party apps to batch rename a group of files and batch change the file extensions. Have you got the trick yet?
Leave your comments here:
Recent posts
Categories
- Apple Infos (19)
- Application Guides (8)
- How-to Guides (25)
- Mac Apps (3)
- Mac Hardware (1)
- Mac Tips & Tricks (11)
- macOS (12)
- Security Issue (11)
- Tech News (14)
- Uninstall Tutorials (48)
Archive
- August 2021
- June 2021
- April 2021
- March 2021
- February 2021
- January 2021
- December 2020
- November 2020
- October 2020
- September 2020
- March 2020
- February 2020
- September 2018
- August 2018
- July 2018
- June 2018
- May 2018
- April 2018
- March 2018
- February 2018
- January 2018
- December 2017
- November 2017
- October 2017
- September 2017
- August 2017
- July 2017
- June 2017
- May 2017
- April 2017
- March 2017
- February 2017
- January 2017
- December 2016
- November 2016
- October 2016
- September 2016
- August 2016
- July 2016

Comments