Mac: How to Create, Import and Share Contacts Group
- Catherine
- Apr 19,2017
- 1838
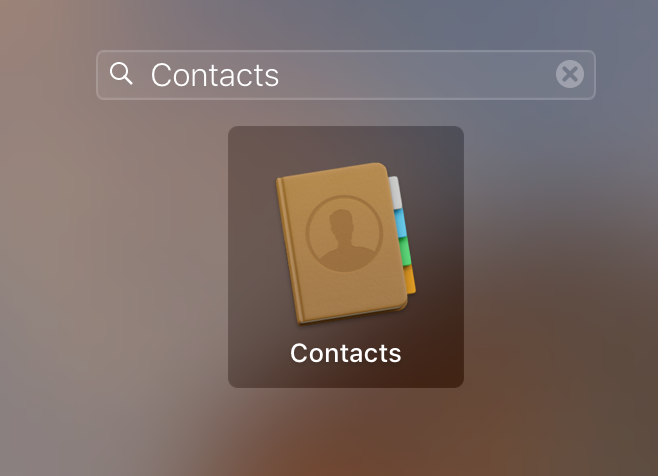
In many cases we need to share our contacts information with others. If it is only a few contacts that is not a problem at all, but if you are asked to share numerous contacts, it would be a little troublesome to copy and paste them one by one……
Well, if you use the Contacts app on your Mac to store the information, it becomes quite easy to manage the contact list and share them with anyone at once. To create and import a group of contacts on your Mac, here are the steps you can follow:
- Open up the Contacts app from the Launchpad or Spotlight on your Mac.
- Head to the File menu at the top bar and choose New Group option from there.
- As the new group appears in the sidebar, select it and rename it as desired.
- Click the All Contacts in the sidebar to display all your contacts, and then drag the contacts you want to share and drop them into your newly created group.
- Once you finish it, right click on the group, and choose Export Group vCard.
- Choose the name and location for the exported file, and click Save button.
So that’s the process of importing a contacts group file on your Mac (if you have created a group to share, you can skip the steps 2 to 4). After that, a .vcf file that contains all the desired contacts will appear in the location you specified, and it can be shared with others through standard methods. You can attach the file to an email and send it to anyone, or copy and paste the file to a USB flash drive and share it with others.
If the person you want to share the contacts with has a Mac, he/she can simply double click on the VCF file to import the contacts into his own Contacts app on the Mac. Yet if your friend is using other third-party contact apps, he/she may need to convert the file into a compatible format before importing the data into specific apps.
You may notice that Contacts app can store notes and photos associated with each contact, and that means the information can be included in the exported file. If you want to export those notes and photos, you can head to the Contacts > Preferences > vCard and check the options of Export notes in vCards and Export photos in vCards.
Wanna get more Mac-related tutorials and news? Bookmark this site to keep yourself updated!
Leave your comments here:
Recent posts
Categories
- Apple Infos (19)
- Application Guides (8)
- How-to Guides (25)
- Mac Apps (3)
- Mac Hardware (1)
- Mac Tips & Tricks (11)
- macOS (12)
- Security Issue (11)
- Tech News (14)
- Uninstall Tutorials (48)
Archive
- August 2021
- June 2021
- April 2021
- March 2021
- February 2021
- January 2021
- December 2020
- November 2020
- October 2020
- September 2020
- March 2020
- February 2020
- September 2018
- August 2018
- July 2018
- June 2018
- May 2018
- April 2018
- March 2018
- February 2018
- January 2018
- December 2017
- November 2017
- October 2017
- September 2017
- August 2017
- July 2017
- June 2017
- May 2017
- April 2017
- March 2017
- February 2017
- January 2017
- December 2016
- November 2016
- October 2016
- September 2016
- August 2016
- July 2016

Comments