Add/Delete Fingerprints to TouchID on Your Mac
- Catherine
- Apr 05,2017
- 2232
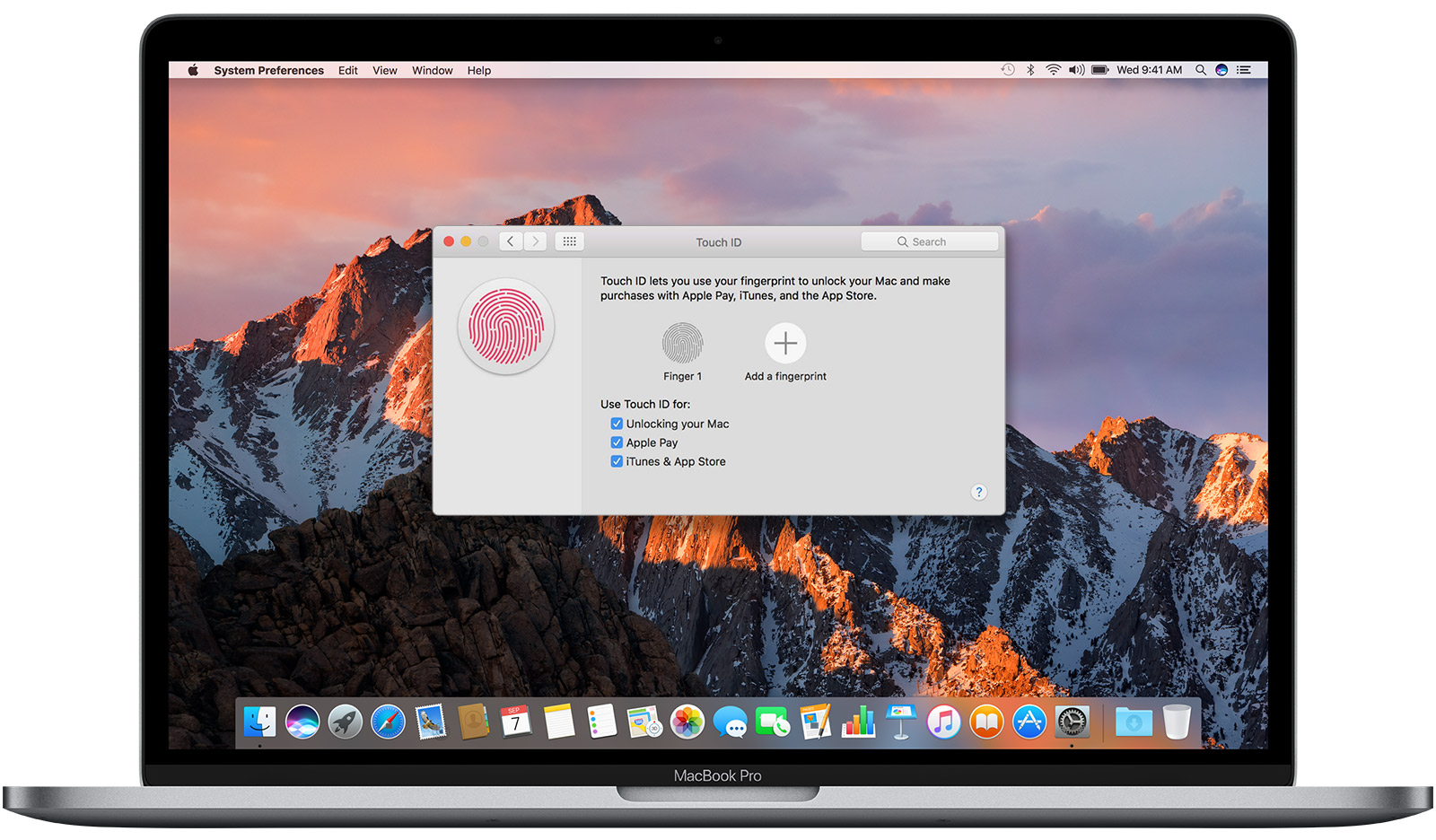
As TouchID has been added to the latest MacBook Pro, users can quickly unlock their Macs and easily make purchases using Apple Pay with their fingerprints. Located on the right side of the Touch Bar at the top of the keyboard, Touch ID saves you the trouble of typing password when you start up, restart, or log in to your user account. And how can you add additional fingerprints to your Touch ID equipped Macs? First of all, head to the Apple menu > System Preferences, and click Touch ID from there.
Now choose Add a Fingerprint in the Touch ID panel, and then rest one of your finger on the Touch ID sensor, and tap several time following the onscreen instructions.
You are supposed to be prompted to enter your user account password during the last step. Just follow the onscreen instructions that follow, and then you can check the boxes below to select the Touch ID features that you want to use on your Mac.
As the fingerprint sensor is filled out and says “Touch ID is Ready”, click on Done appearing on the screen, and the fingerprint will be added to Touch ID on your Mac.
So that’s how you can add a fingerprint to the Touch ID, and you can repeat the process with your other fingerprints. You are allowed to add up to three different ones.
Want to name the fingerprint you just added? Just click directly on the original name of the fingerprint, type the one you would like to name, and press Return key.
To disable or delete fingerprints, here are the simple steps: hover the pointer over a fingerprint in Touch ID panel, and a Delete (x) button appears. Click the delete button, and then enter your password to remove the fingerprint.
For more information about Touch ID, see the page here.
Leave your comments here:
Recent posts
Categories
- Apple Infos (19)
- Application Guides (8)
- How-to Guides (25)
- Mac Apps (3)
- Mac Hardware (1)
- Mac Tips & Tricks (11)
- macOS (12)
- Security Issue (11)
- Tech News (14)
- Uninstall Tutorials (48)
Archive
- August 2021
- June 2021
- April 2021
- March 2021
- February 2021
- January 2021
- December 2020
- November 2020
- October 2020
- September 2020
- March 2020
- February 2020
- September 2018
- August 2018
- July 2018
- June 2018
- May 2018
- April 2018
- March 2018
- February 2018
- January 2018
- December 2017
- November 2017
- October 2017
- September 2017
- August 2017
- July 2017
- June 2017
- May 2017
- April 2017
- March 2017
- February 2017
- January 2017
- December 2016
- November 2016
- October 2016
- September 2016
- August 2016
- July 2016

Comments