Mac Removal Guide: How to Uninstall Xcode on macOS
- Catherine
- Jan 03,2017
- 6366
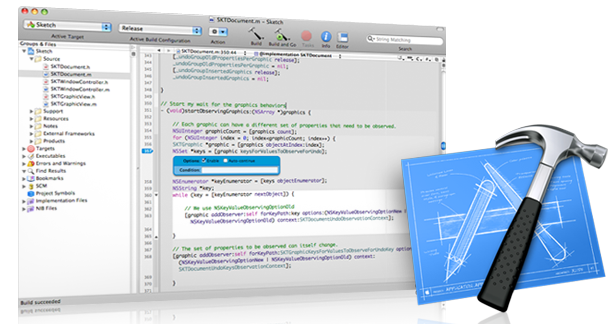
Whether you are a Mac novice or experienced user, you may come across problems when trying to uninstall some apps on your Mac. Today we would like to share a uninstall tutorial to help those people who need to get rid of Xcode. Read on if you want to uninstall Xcode on Mac.
Q1: what is Xcode & should I remove it?
Xcode is an integrated development environment (IDE) containing a suite of software development tools developed by Apple for developing software for macOS, iOS, WatchOS and tvOS.
First released in 2003, Xcode is pre-installed in Mac computers. It’s a necessary app if you intend to write apps for either OS, and installing it includes a number of other useful utilities other than the main IDE itself. The additional developer tools include Interface Builder, Quartz Composer, Dashcode, Python, Perl, ruby and so on. All those utilities occupy large disk space on your Mac. So if you are not a developer, you can totally uninstall Xcode and its dev tools from your system.
Q2: how can I uninstall Xcode totally on macOS?
Unlike the installation that only requires you to download and run the app from App Store, uninstalling Xcode is not that kind task that can easily complete. We will start with the standard uninstall procedure, and then go on with some additional steps.
To uninstall Xcode from the /Applications folder, follow the steps below. First (1) open Finder from the Dock, Navigate to the Applications folder, and locate Xcode application from there. Then (2) you can drag the icon to the Trash, or right click on it and choose Move to Trash option. Once Xcode is removed to the Trash, (3) right click on Trash icon on the Dock and choose Empty Trash.
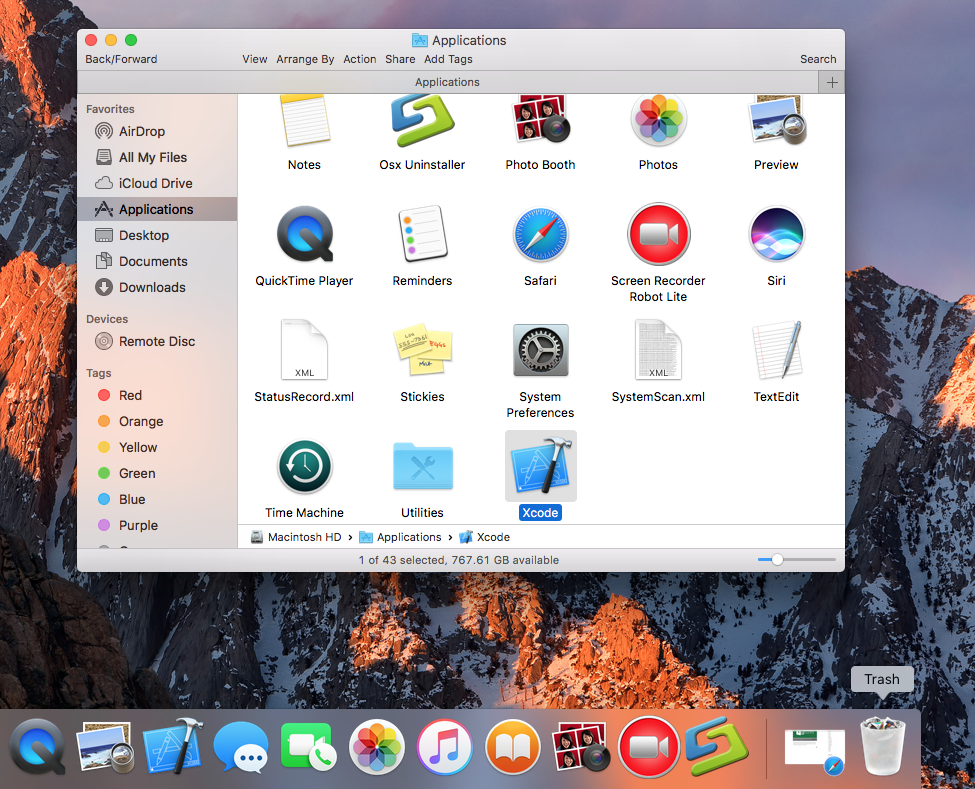
Note: if you install Xcode from Mac App Store, you can take the alternative method.
- Open Launchpad, locate Xcode, then click and hold the icon with your mouse.
- Once it starts to wiggle, click the X icon that appears on the left upper corner.
- Click on Delete button in the pop-up dialog to perform the uninstall of Xcode.
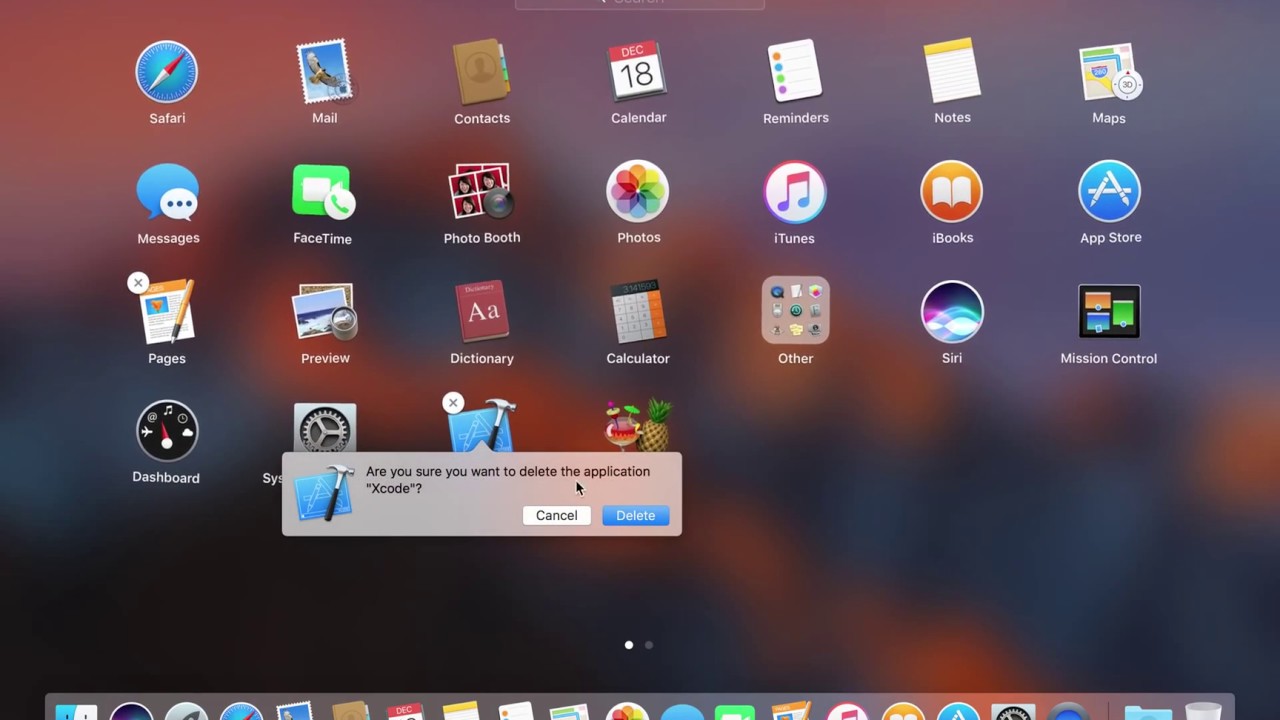
The main part of Xcode has been deleted, but you still need to proceed with deleting the remaining parts. For the rest of Xcode files, here’s how to remove them manually.
- Head to the user home directory in Finder, click Go menu and choose Go to…
- Type ~/Library/Developer/ in the box and hit Enter key to open up this folder.
- Identify the items pertaining to Xcode and delete them to the Trash.
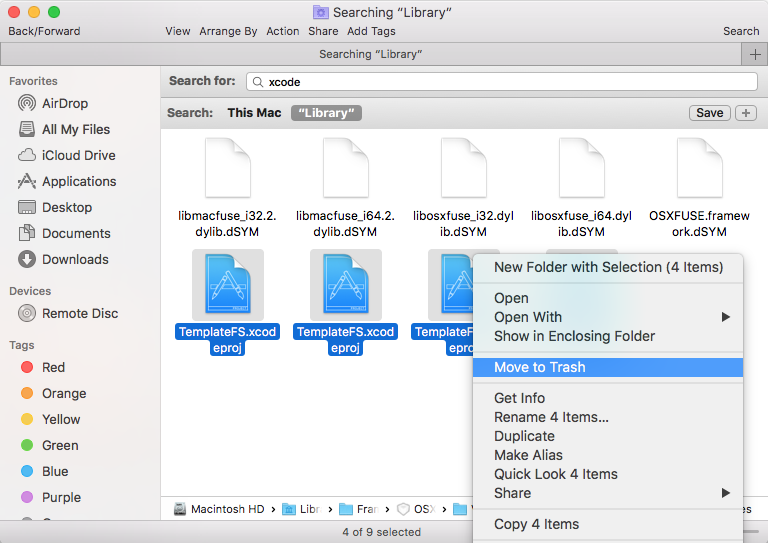
Trashing those remnants and emptying the Trash will reclaim about 11GB of disk space for your Mac, and your system will no longer have Xcode. But the additional dev tools you installed before will not beaffected and remains on your Mac. You can locate and delete unwanted tools separately.
For the detailed instructions about deleting app leftovers, see here.
Q3: is there a better solution to remove Xcode?
Manually uninstalling Xcode requires much time and patience. If you wish to uninstall Xcode quickly, using an advanced uninstaller is a better option. How to do:
- Run Osx Uninstaller, and then check the box Display system built-in Mac apps.
- Click Display System Built-in Mac Apps box to list all the installed apps.
- Select Xcode in the list of installed apps, and click on Run Analysis button.
- Click on Complete Uninstall and hit Yes button to perform the uninstall.
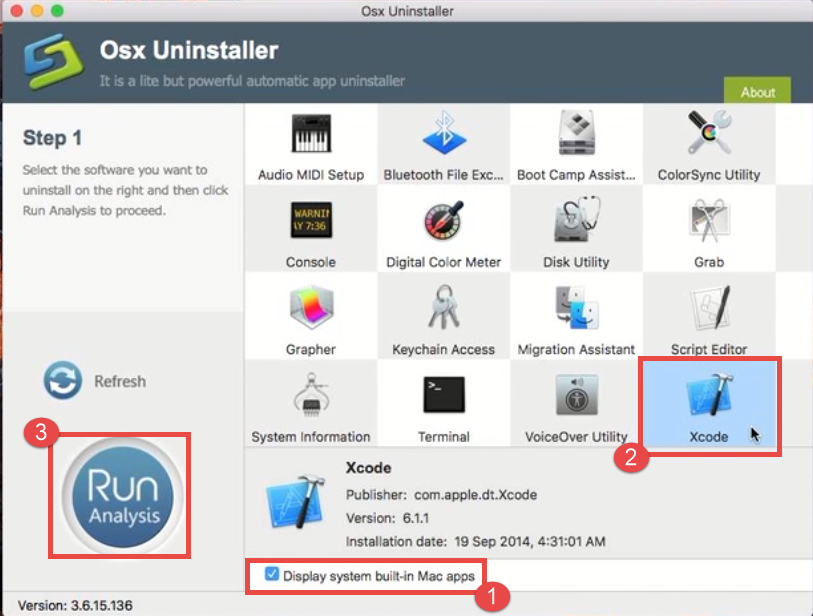
And that’s it. The whole removal process may take a few seconds to finish, and then the Xcode as well as its belonging items will be successfully removed from your Mac.
Q4: how to uninstall Dashcode (or other dev tools)?
To deal with the earlier versions of Xcode, you can clean its leftovers by utilizing the Terminal. Just launch Terminal and run the following command to execute the removal:
sudo /Developer/Library/uninstall-devtools –mode=all
Have you successfully removed Xcode to reclaim the disk space now? Share your story with us.
Related Tutorials:
Completely Remove Xcode from Your Mac
Uninstall Xcode 9, Xcode 8, etc from Mac OS X
Leave your comments here:
Recent posts
Categories
- Apple Infos (19)
- Application Guides (8)
- How-to Guides (25)
- Mac Apps (3)
- Mac Hardware (1)
- Mac Tips & Tricks (11)
- macOS (12)
- Security Issue (11)
- Tech News (14)
- Uninstall Tutorials (48)
Archive
- August 2021
- June 2021
- April 2021
- March 2021
- February 2021
- January 2021
- December 2020
- November 2020
- October 2020
- September 2020
- March 2020
- February 2020
- September 2018
- August 2018
- July 2018
- June 2018
- May 2018
- April 2018
- March 2018
- February 2018
- January 2018
- December 2017
- November 2017
- October 2017
- September 2017
- August 2017
- July 2017
- June 2017
- May 2017
- April 2017
- March 2017
- February 2017
- January 2017
- December 2016
- November 2016
- October 2016
- September 2016
- August 2016
- July 2016

Comments