How to Create A New Text File in Any Finder Window
- Catherine
- Nov 01,2016
- 3348
Many users, after they switched from Windows OS to Mac OS, may get lost in many different features. For instance, they cannot create a new document from the contextual menu that appears when right click on the blank space in a folder. In Mac OS this feature is missing, and many users find it a little inconvenient to create a new blank text file. Surely there are many 3rd party apps that help user to accomplish this goal, such as NuFile, Path Finder. But actually, you can make use of Mac’s built-in Automator or Terminal to help create a new blank text file in Finder. Want to know how? Here we go now.
To easily create a new blank text file in any folder using Automator, you can follow the steps below:
- Launch Automator from the Applications > Utilities folder, Launchpad, or Spotlight.
- As Automator opens, select the Applications folder in the left panel as saved location, and click on “New Document” to create a new application.
- Choose “Application” as the type of your document, and click on “Choose” button.
- Type “Run AppleScript” in the search box, and drag the entry that appear in the search result to the workflow panel on the right.
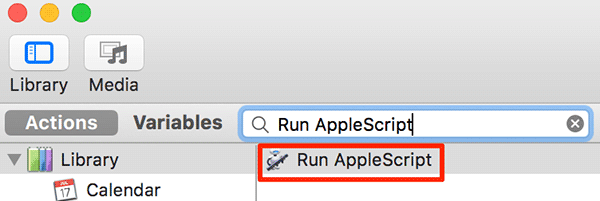
- Copy the following script and paste it into the AppleScript box in the workflow:
tell application “Finder” to make new file at (the target of the front window) as alias

- Click on the “File” menu on the top and select “Save…”.
- Enter a name for the workflow (e.g. “Create Blank Text File”), make sure the file location is “Applications” and file format is “Application”, and click “Save” button.
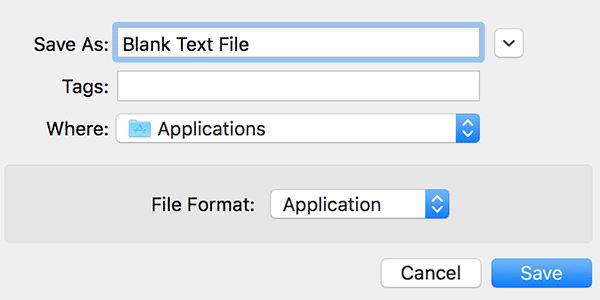
Now you have saved the workflow in Applications folder, so head to Applications folder, locate the app from there, then drag and drop it to the Finder’s toolbar. After that, you can go to any folder you want to create a new text file, and click the app icon in the toolbar to create a new blank text file with the name “untitled”.
If you insist to create a text file from the contextual menu, here is the alternative:
- Launch Automator, and select the “Service” as the type for your document.
- Click on “Text” in the left column, and locate “New Text File” in the next column.
- Drag the entry to the workflow window, and save as whatever name you prefer.
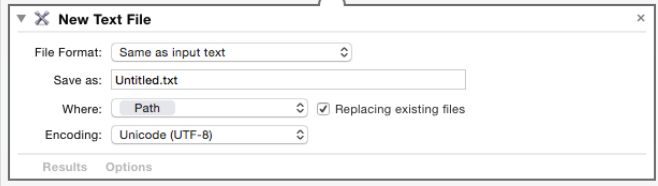
Now go to the folder where you want to create a new file, control-click on an existing file, and you will be offered the option to create new file from the “Service” submenu. If you wish, you can even create a keyboard shortcut for this service. To do so, you need to go to System Preferences > Keyboard > Shortcuts > Services. Then find your Automator service there, and assign a shortcut key that you like to this service.
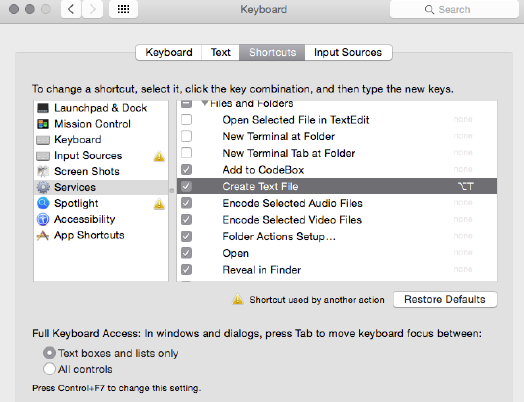
There are multiple ways to create a new blank text file and here we only list a few. If you are interested in more mac tips and tricks, keep eye on our tech blog and we will update our articles soon 🙂
Leave your comments here:
Recent posts
Categories
- Apple Infos (19)
- Application Guides (8)
- How-to Guides (25)
- Mac Apps (3)
- Mac Hardware (1)
- Mac Tips & Tricks (11)
- macOS (12)
- Security Issue (11)
- Tech News (14)
- Uninstall Tutorials (48)
Archive
- August 2021
- June 2021
- April 2021
- March 2021
- February 2021
- January 2021
- December 2020
- November 2020
- October 2020
- September 2020
- March 2020
- February 2020
- September 2018
- August 2018
- July 2018
- June 2018
- May 2018
- April 2018
- March 2018
- February 2018
- January 2018
- December 2017
- November 2017
- October 2017
- September 2017
- August 2017
- July 2017
- June 2017
- May 2017
- April 2017
- March 2017
- February 2017
- January 2017
- December 2016
- November 2016
- October 2016
- September 2016
- August 2016
- July 2016

Comments