How to Migrate Your Notes from Evernote to Apple Notes
- Catherine
- Aug 24,2016
- 1728
In the previous post we have talked about how to migrate data from Evernote to OneNote on Mac using the import tool provided by Microsoft, and we promised to share the details about how to migrate from Evernote to Apple’s Notes. So here it is. This article will guide you through the data migration from Evernote to Notes.
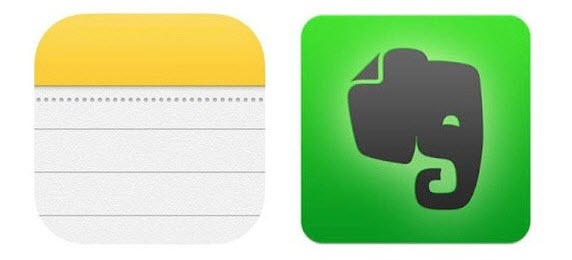
The Apple devices running on iOS 9.3 or OS X 10.11.4 can take the notes you created in other apps and import them into your Notes app. iPhone or iPad users can import the Evernote Export notes by long-pressing on the .enex file and tapping the ‘Add to Notes’ option that appears. Before that you need to send the .enex file to your iPhone via email or iCloud Drive. After the files are downloaded and you taped Import, open the Notes app and you will see a new folder called Imported Notes in you iCloud notes, or in the On My Device notes if you are not using Notes with iCloud.
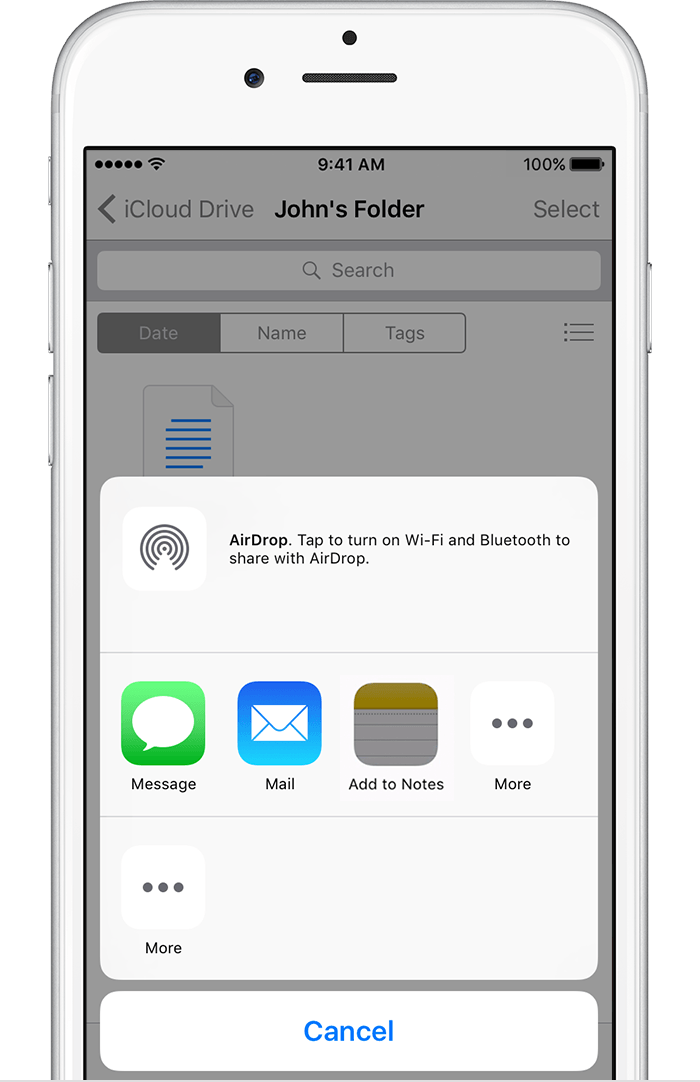
Notes app on Mac can handle more file formats including .txt, .rtf, .rtfd, .html as well as .enex. And only the Mac can export the data from Evernote. To migrate your Evernote data to Notes, you will need to have a Mac running OS X 10.11.4 +, and the Evernote app installed on your Mac. The Notes app is pre-installed on your Mac, and you can sign in with your iCloud account to sync the content in Notes across all your iCloud-connected devices. Here’s what you’ll need to get started:
- Launch the Evernote for Mac, and sign in to your Evernote account.
- Let your notes sync in, and decide which notes you want to migrate.
- Click on ‘Edit’ in the Menu bar at the top left of your screen, and select the ‘Select All’ from the drop-down list. If you want to be more selective, you can hold the Command key and click each note individually. You can also click the Notebooks section on the left side of Evernote and select one notebook you wanna export.
- Once you selected which notes or notebook to export, click the ‘File’ in the Menu bar, and choose ‘Export Notes…’ option from the drop-down list.
- As the ‘Export Selected Notes’ window pops up, name the export file, select where to save it, leave the format as .enex, and then click the ‘Save’ button.
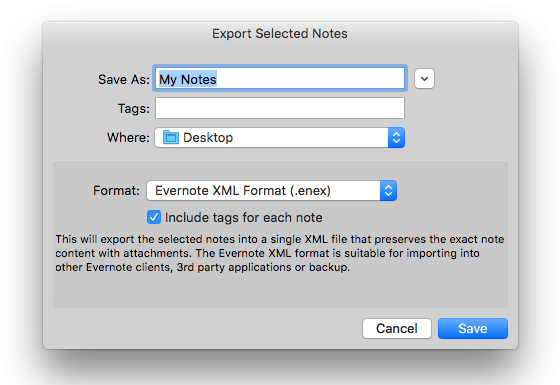
When the notes have been exported, you will see the ‘Export complete’ dialog. Click OK, and quite Evernote app if you no loner need it. Now continue with the next part.
- Launch the Notes app, click the ‘File’ menu, and select ‘Import Notes…’ option.
- Navigate to the location where you saved the imported Evernote file.
- Click on the .enex file to select it, and then click on ‘Import’ button.
- When prompted whether to ‘Import to Notes’, click ‘Import Notes’ button.
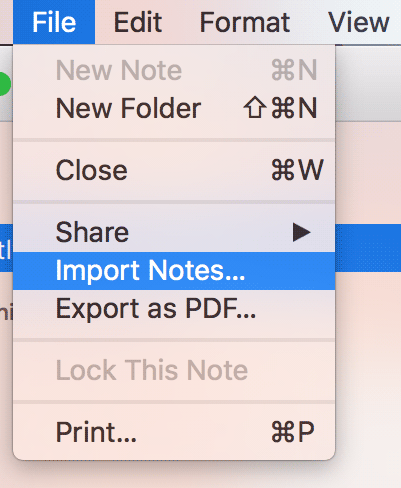
Now your Evernote notes should be imported to the Apple Notes app, and you can click on the ‘Imported Notes’ folder to access these notes. You may be prompted that the notes might look different in Notes. If you have an attachment or feature in your notes that the Notes app doesn’t support, it’s removed during the import. So that’s it. The new import option in the OS X 10.11.4 software update makes it much simpler to transfer notes from Evernote to Notes. Have you ever tried it yet?
What do you think of the Apple Notes app? Welcome to share your thoughts with us.
Leave your comments here:
Recent posts
Categories
- Apple Infos (19)
- Application Guides (8)
- How-to Guides (25)
- Mac Apps (3)
- Mac Hardware (1)
- Mac Tips & Tricks (11)
- macOS (12)
- Security Issue (11)
- Tech News (14)
- Uninstall Tutorials (48)
Archive
- August 2021
- June 2021
- April 2021
- March 2021
- February 2021
- January 2021
- December 2020
- November 2020
- October 2020
- September 2020
- March 2020
- February 2020
- September 2018
- August 2018
- July 2018
- June 2018
- May 2018
- April 2018
- March 2018
- February 2018
- January 2018
- December 2017
- November 2017
- October 2017
- September 2017
- August 2017
- July 2017
- June 2017
- May 2017
- April 2017
- March 2017
- February 2017
- January 2017
- December 2016
- November 2016
- October 2016
- September 2016
- August 2016
- July 2016

Comments