Easy Steps to Back up Your Mac Using Time Machine
- Catherine
- Jul 14,2016
- 2935

Time Machine is a built-in backup utility for Mac owners. Introduced with OS X 10.5 Leopard, the feature can create automated backups on everything stored on the hard disk, including the entire operating system as well as your personal files. You can also use it to restore individual files and even entire Mac. Using Time Machine for backup and restore files is quite easy and convenient even for Mac novices. Here’s how to do.
How to set up Time Machine? To turn on Time Machine, open System Preferences, click the Time Machine icon, and move the large switch at the left from Off to On.
After Time Machine is enabled, connect an external USB, FireWire or Thunderbolt drive to your Mac. You will be asked if you want to configure it as a Time Machine drive on condition that you haven’t configure any Time Machine drive before. Once you click the “Use as Backup Disk” button in the dialog window, Time Machine will automatically backup everything on your Mac. If you want to secure your backup disks with encryption, select the “Encrypt Backup Disk” option for greater security.
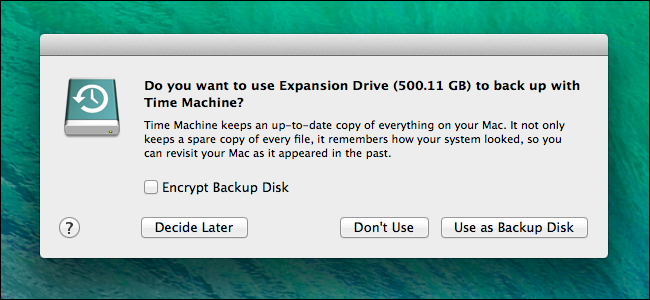
You can open Time Machine to view some backup information like the size of backup, available space on target Time Machine volume, the next backup countdown, etc. If you have configured several Time Machine disks, click on the “Select Backup Disk” button in Time Machine, choose the connected external drive and click “Use Disk”.
Time Machine will backup everything by default, which is generally recommended. But if you have some folder you don’t want to include in Time Machine backups, you can click the Options button on the right corner of Time Machine window, and exclude certain folders from automated backups. To exclude a folder, just drag and drop the folder into the “Exclude items from backup” list and click Save button. The changes on the exclusion list will not impact past Time Machine backups, but the future Time Machine backups will no longer backup the items added on the list.
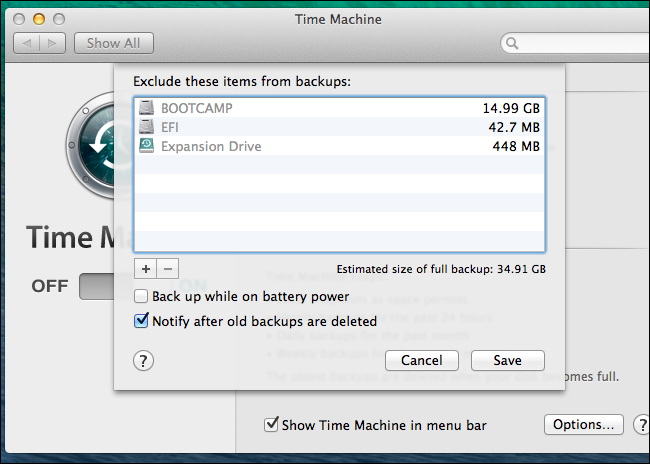
If it is your first time to back up your Mac using Time Machine, it may take a long time to cover everything on the drives. Now Time Machine is setup, and backups will occur periodically and automatically in the background as long as the external Time Machine volume is connected to the Mac. Surely you can pause or even stop backups at any time. If you want to disconnect your external drive, stop the backup first. Next time it is connected to your Mac, Time Machine will begin backing up again.
Time Machine is an easy, powerful and versatile tool. If you don’t have a Time Machine backup yet, we advise you to get it started now, and you will find regular backups are essential in future. As for the restore feature of Time Machine, we will post another article latter. Please stay with us for the latest IT news and tutorials.
Leave your comments here:
Recent posts
Categories
- Apple Infos (19)
- Application Guides (8)
- How-to Guides (25)
- Mac Apps (3)
- Mac Hardware (1)
- Mac Tips & Tricks (11)
- macOS (12)
- Security Issue (11)
- Tech News (14)
- Uninstall Tutorials (48)
Archive
- August 2021
- June 2021
- April 2021
- March 2021
- February 2021
- January 2021
- December 2020
- November 2020
- October 2020
- September 2020
- March 2020
- February 2020
- September 2018
- August 2018
- July 2018
- June 2018
- May 2018
- April 2018
- March 2018
- February 2018
- January 2018
- December 2017
- November 2017
- October 2017
- September 2017
- August 2017
- July 2017
- June 2017
- May 2017
- April 2017
- March 2017
- February 2017
- January 2017
- December 2016
- November 2016
- October 2016
- September 2016
- August 2016
- July 2016

Comments