How to Perfectly Remove Avast Free Mac Security 2017
- Jenny
- Aug 22,2017
- 2081
As an old-brand cybersecurity software company, Avast Software acquired AVG Technologies for US$1.3 billion in 2016, and Piriform (the maker of CCleaner) in 2017. Its free antivirus solution on Mac platform called Free Mac Security has been released for a few years, and attracted many users to use it for protecting their Macs. Then how to thoroughly uninstall Avast Mac Security 2017 from your Mac?
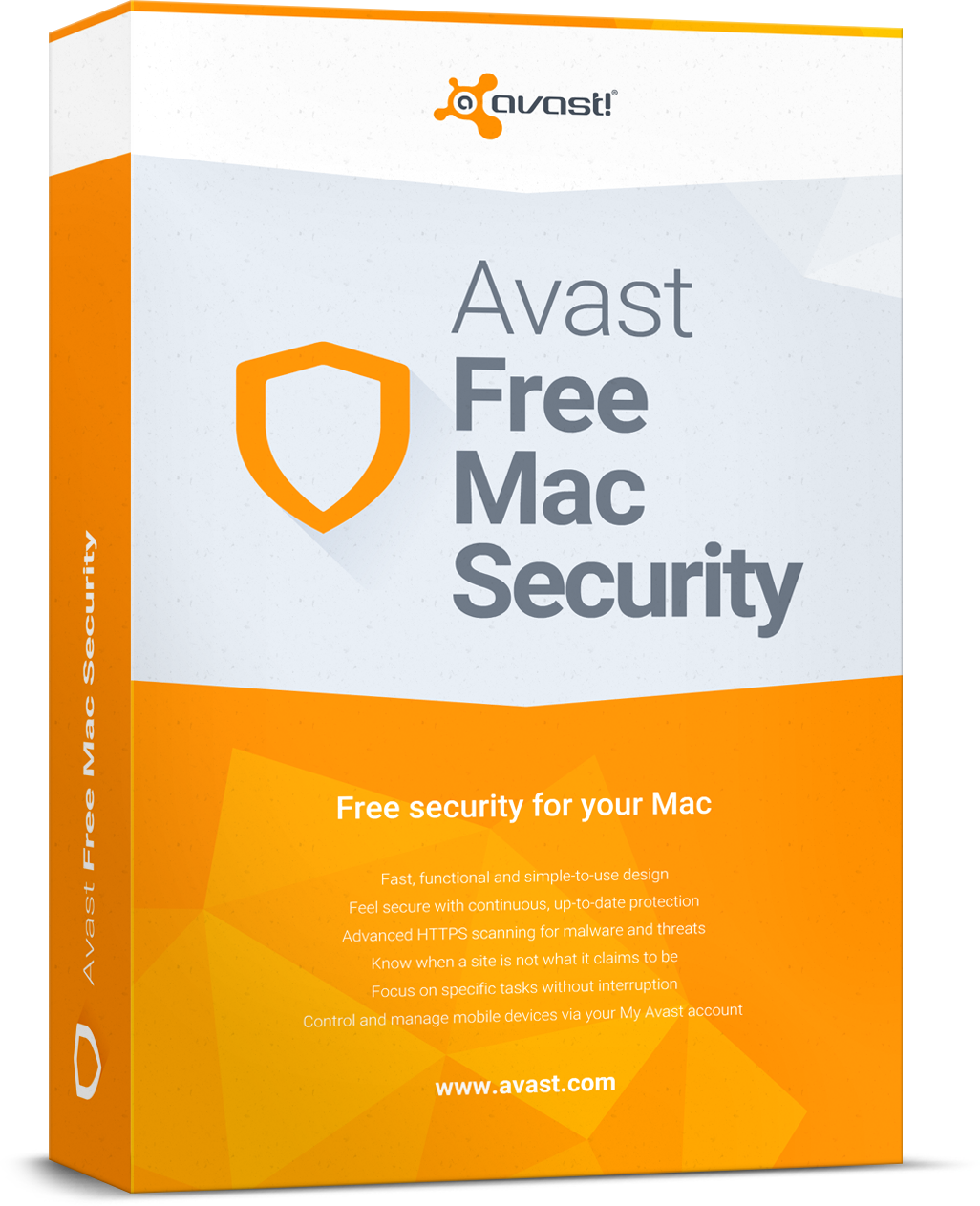
Before uninstalling Avast Free Mac Security, you should know that…
To get Avast Free Mac Security you just need to take a few clicks in the install wizard. Yet if you want to get rid of this app as well as all its components, you may not be able to complete the task by a few simple steps. The main reasons are as follows.
(1) Avast Free Mac Security can not be killed even via the Activity Monitor. (2) If you perform the wrong steps to uninstall this app, you may be faced with potential issues like other antivirus/security software cannot be installed on your machine. (3) Moreover, the regular uninstall option does not help remove the remnants left by the antivirus/security software, which may cause conflicts with other installed apps.
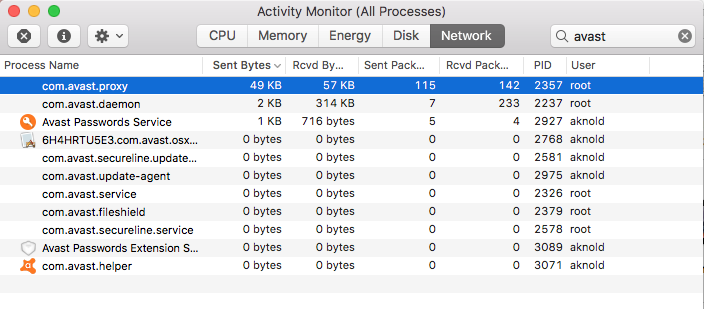
What are the correct steps to uninstall Avast Free Mac Security?
To avoid possible trouble and ensure a clean uninstallation, you are suggested to follow the instructions below to remove Avast Free Mac Security and all its traces.
- 1.Open up Avast Mac Security via the Menu bar, Finder, or Launchpad.
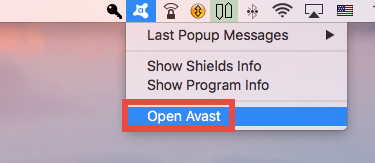
- 2.Head to the Avast Mac Security menu and choose Uninstall Avast option.
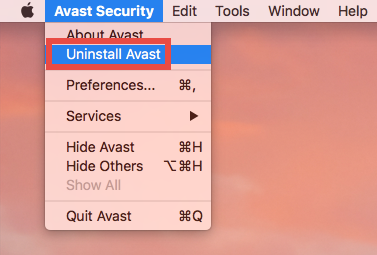
- 3.Click Uninstall button in the Uninstall Avast window to proceed.
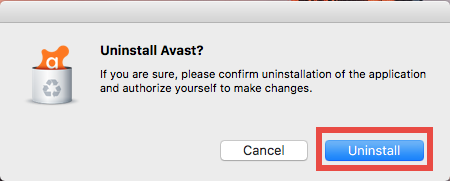
- 4.Select the associated software in the list, and click Continue button.
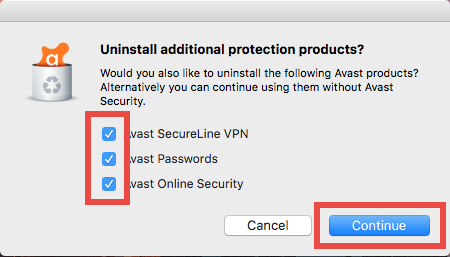
- 5.Enter your admin password and click OK to allow the change.
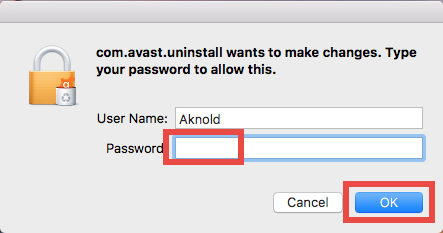
- 6.Click Quit to exit out of the wizard when the uninstallation completes.
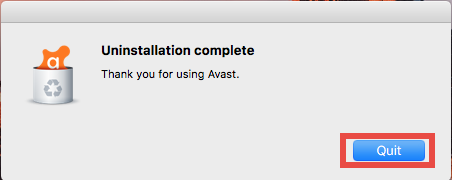
Besides, you can also drag the Avast Mac Security icon to the Trash to activate the uninstaller built in Avast software. And follow the prompts to complete the process.
How about the associated Avast apps remaining on your Mac?
You may notice that Avast Password still appear in the Launchpad/Applications folder, though you have selected this app in the Uninstall Avast wizard. So if you want to remove those associated apps from your Mac, proceed with the following steps.
- 1. Click the Avast Password icon from the Menu bar, and choose Quit option.
- 2. Click Quit button in the pop-up dialog to kill this app.
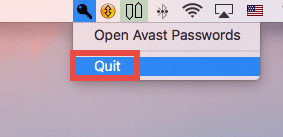
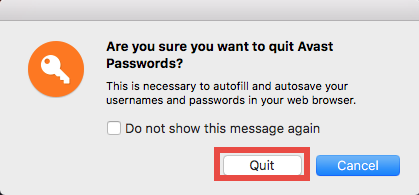
- 3. Open Finder, locate Avast Password, and move it to the Trash.
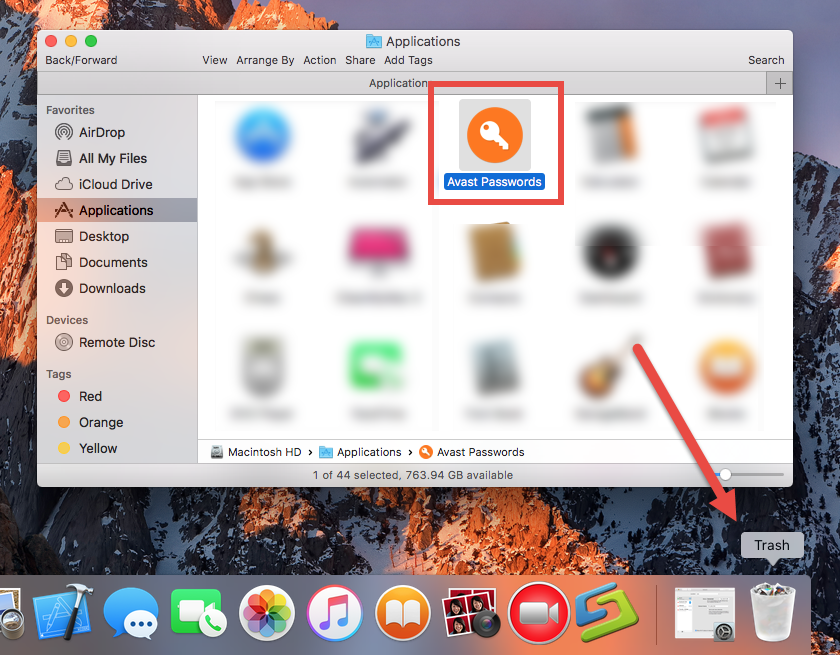
- 4. Enter your admin password and click OK to allow this change.
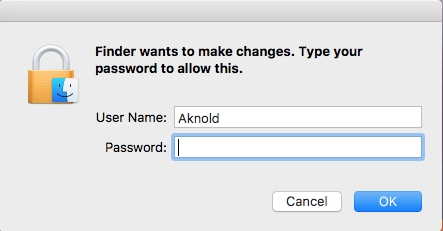
- 5. Choose Finder > Empty Trash to execute the uninstallation.
How about the traces left after uninstalling Avast Mac Security?
Though Avast Mac Security has been disappeared from your /Applications folder, some of its components still linger around different system directories. Wondering how to detect Avast Mac Security leftovers and delete them all? Here’s how to do.
- 1. Open the Finder, click the Go from Menu Bar, and select the entry: |Go to Folder
- 2. Enter the following path: /Library and hit Return key to open up the folder.
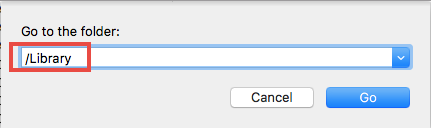
- 3. Type Avast in the search box, and click the Library in the Search: bar.
- 4. Identify the matched items in results, select them all and move to the Trash.
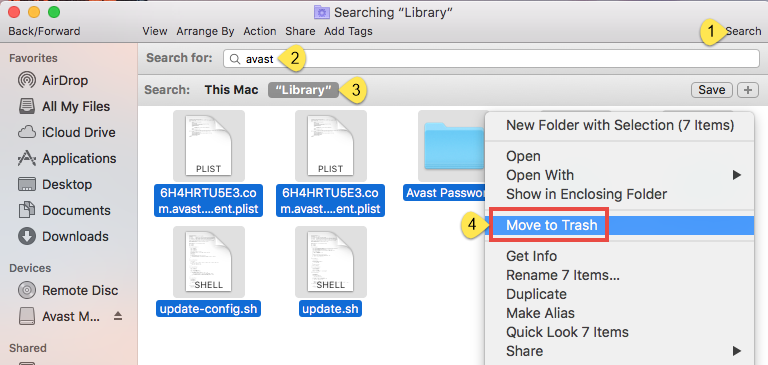
- 5. Repeat the steps to detect and delete (if any) component in the ~Library folder.
- 6. Finally, empty the Trash and then reboot your Mac if necessary.
So that’s how you can totally remove Avast Free Mac Security 2017 and all its components. Feel troublesome to carry out the manual uninstall? Continue reading.
Is there a solution to save those complicated steps? Sure!
If you are one of those who want to save valuable time or avoid possible trouble in the task of removing Avast Mac Security, you are strongly recommend to try this option.
- Step 1. Quit Avast Mac Security, then install and launch Osx Uninstaller.
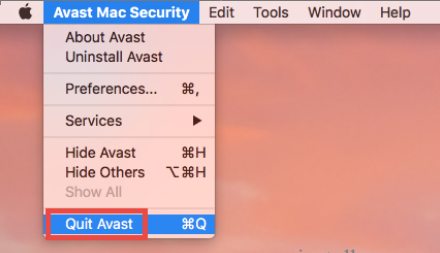
- Step 2. Select the Avast Mac Security and click Run Analysis button.
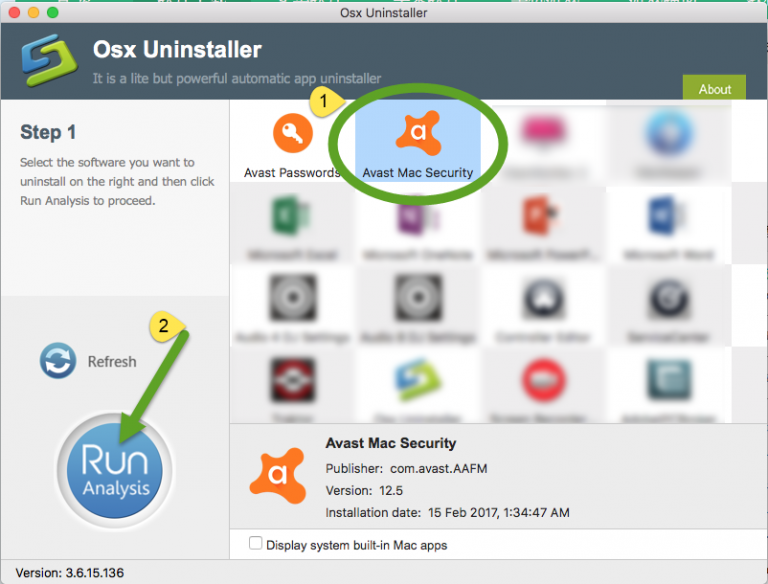
- Step 3. Click Complete Uninstall button, and click Yes in the pop-up dialog.
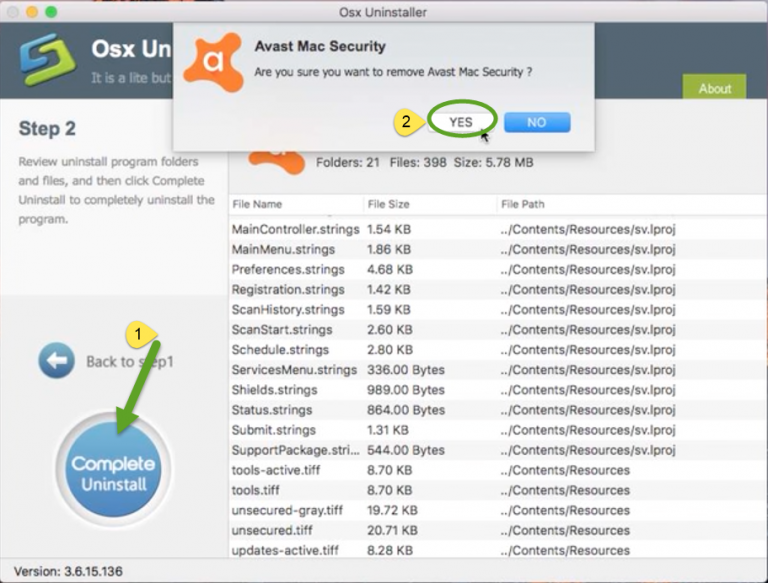
- Step 4. Follow the onscreen prompts to complete the uninstall.
- Step 5. Click Back to Interface to re-scan your Mac, and then quit the tool
That’s all you need to do for thoroughly uninstalling Avast Mac Security alongside with all its components and bundled software. Just a few simple clicks and it’s done.
In this tutorial we offers detailed steps to remove Avast Mac Security both manually and automatically. Which option do you prefer to use? Share your ideas with us here.
Leave your comments here:
Recent posts
Categories
- Apple Infos (19)
- Application Guides (8)
- How-to Guides (25)
- Mac Apps (3)
- Mac Hardware (1)
- Mac Tips & Tricks (11)
- macOS (12)
- Security Issue (11)
- Tech News (14)
- Uninstall Tutorials (48)
Archive
- August 2021
- June 2021
- April 2021
- March 2021
- February 2021
- January 2021
- December 2020
- November 2020
- October 2020
- September 2020
- March 2020
- February 2020
- September 2018
- August 2018
- July 2018
- June 2018
- May 2018
- April 2018
- March 2018
- February 2018
- January 2018
- December 2017
- November 2017
- October 2017
- September 2017
- August 2017
- July 2017
- June 2017
- May 2017
- April 2017
- March 2017
- February 2017
- January 2017
- December 2016
- November 2016
- October 2016
- September 2016
- August 2016
- July 2016

Comments