Enable “Hey, Siri” Vocal Control on macOS Sierra
- Catherine
- Sep 22,2016
- 1245

When you update your Mac to macOS Sierra, you will be asked if you want to enable Siri during the installation process. You can also enable or disable Siri later from the Siri section of System Preferences. Once enabled, Siri can be used to handle a lot of tasks, such as turn off bluetooth, launch apps, search photos, send messages to friends, find restaurant reservations, etc.
But here comes the question: how to invoke Siri hand-free on Sierra?
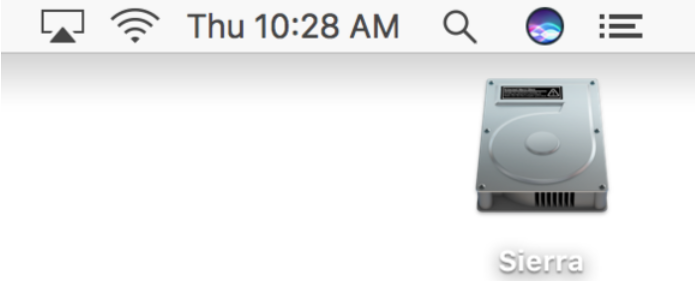
There are 3 common ways you can activate Siri on Sierra, namely, clicking on the Siri icon in the Dock, clicking on the icon in the right hand Menu Bar, or holding the Command + Space buttons together for about 2 seconds. Besides, vocal activation is now available on macOS Sierra. Like what you do to your iPhone, you can say “Hey Siri” to your Mac to activate this personal assistant. To activate Siri by saying “Hey Siri”, you need to access to the Accessibility Dictation located in System Preferences.
- Launch the System Preferences from the Dock, Launchpad, or Apple menu.
- Click the Accessibility, and then scroll down to select Dictation on the left hand list.
- Check the “Enable the dictation keyword phrase”, and write “Hey” in the text field.
- Click on the “Dictation Commands…” button, check the “Enable advanced commands” in the lower left corner, and click on the + sign to add a new command.
- Type Siri in the box of “when I say”, and select “Any Application” from the drop-down menu next to “While using”. In the box of “Perform”, choose “Open Finder items…” option, and select Applications > Siri in the opened window.
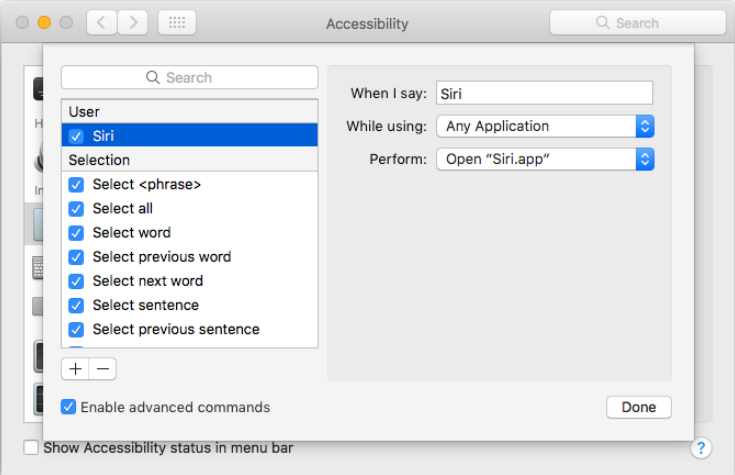
After you configure the command details, click on Done button to take effect. Now Siri should be able to activate when you say “Hey Siri” to your Mac. That’s how you customize a dictation command to launch Siri. On the other hand, you can also modify the language, voice, mic input or keyboard shortcuts in Siri’s Preferences. For instance, to change the keyboard shortcut, you can head to Apple menu > System Preferences > Siri, extend the drop-down menu next to the Keyboard Shortcut to select Customize, and then press the keys you want to combine to activate Siri.
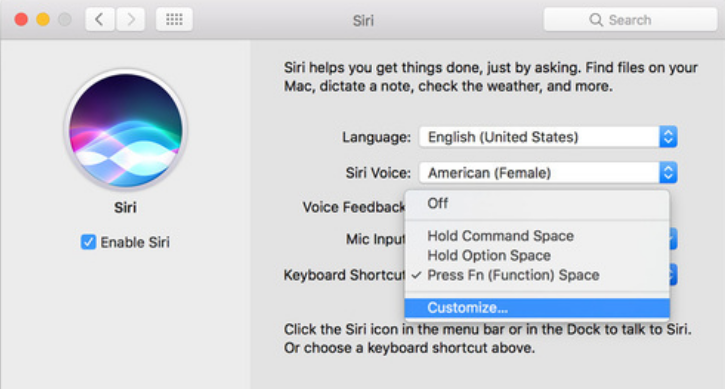
When Siri is activated, current audio or video will be paused. Once you finish using it, just click on the small “x” in the top right corner of its dialog box to deactivate it.
Have you tried the “Hey Siri” voice control yet? Let us know if it works on your Mac.
Leave your comments here:
Recent posts
Categories
- Apple Infos (19)
- Application Guides (8)
- How-to Guides (25)
- Mac Apps (3)
- Mac Hardware (1)
- Mac Tips & Tricks (11)
- macOS (12)
- Security Issue (11)
- Tech News (14)
- Uninstall Tutorials (48)
Archive
- August 2021
- June 2021
- April 2021
- March 2021
- February 2021
- January 2021
- December 2020
- November 2020
- October 2020
- September 2020
- March 2020
- February 2020
- September 2018
- August 2018
- July 2018
- June 2018
- May 2018
- April 2018
- March 2018
- February 2018
- January 2018
- December 2017
- November 2017
- October 2017
- September 2017
- August 2017
- July 2017
- June 2017
- May 2017
- April 2017
- March 2017
- February 2017
- January 2017
- December 2016
- November 2016
- October 2016
- September 2016
- August 2016
- July 2016

Comments