- Home
- >>>
- Database
- >>>
- Developer Tools
- >>>
- GlassFish
Perfect Solutions to Uninstall GlassFish for Mac
Removing applications on Mac is pretty straightforward for experienced users yet may be unfamiliar to newbies. This page is about how to properly and thoroughly uninstall GlassFish from Mac. If you have no clue how to do it right, or have difficulty in getting rid of GlassFish, the removal solutions provided in the post could be helpful.
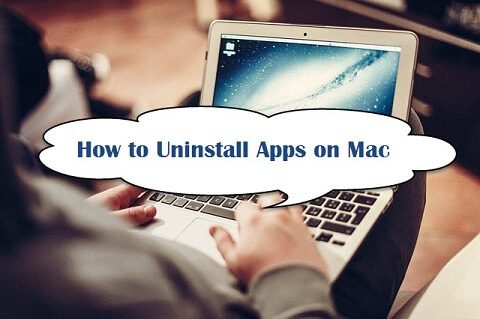
General knowledge: Once installed, an app is typically stored in the /Applications directory, and the user preferences for how the app is configured are stored in ~/Library/Preferences directory. Additionally, some apps may create supporting files, caches, login files scattering around the system directory. That means, if you simply trash the app and think the removal is done, you’re wrong. The trash-to-delete method may leave some junk files behind, resulting in incomplete uninstall. So, when you decide to uninstall GlassFish on Mac, you will need to tackle the following two questions.
Question 1: How can I uninstall GlassFish from my Mac?
Most Mac apps are self-contained, and the trash-to-delete option works on all versions of Mac OS X and later. In most circumstances you can take the drag-and-drop way to delete GlassFish from your computer. Here’s the regular steps to uninstall GlassFish on Mac:
- Step 1: Quit GlassFish as well as its related process(es) if they are still running.
- Step 2: Launch Finder on your Mac, and click Applications in the Finder sidebar.
-
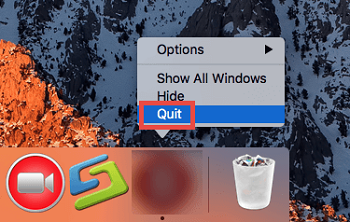
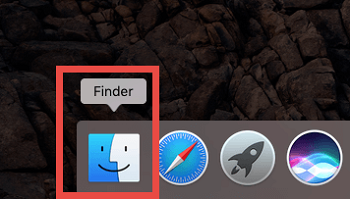
- Step 3: Search for GlassFish in the /Applications folder, then drag its icon to the Trash icon located at the end of the Dock, and drop it there. Also, you can right-click/control click GlassFish icon and then choose Move to Trash option from the sub menu.
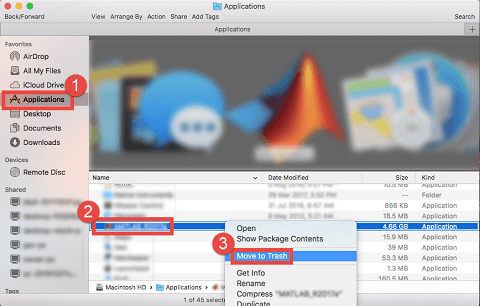
- Step 4: If prompted, enter administrator password and hit OK to allow the change.
- Step 5: Choose Finder > Empty Trash from the Menu bar. Or choose right click Trash icon, choose Empty Trash, and Empty Trash again in the pop-up dialog.
-
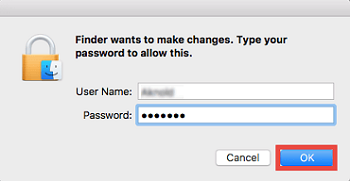
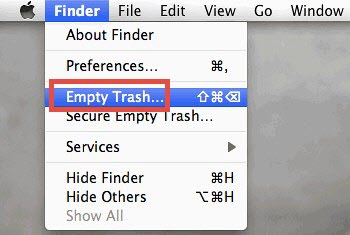
Besides, you also can trash the app from the Launchpad interface. During the process, you may be prompted to enter an administrator’s password to make the deletion take effect. Note that the moment you empty the Trash, the app will be permanently removed from your Mac. This act is irrevocable so you must do it with caution.
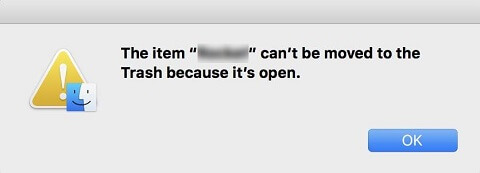
Why I cannot delete GlassFish? Being prompted that “The item GlassFish can’t be moved to the Trash because it’s open”? This message occurs because GlassFish (or its background process) is still running. To quit an app, the common way is to right click app icon on the Dock and choose Quit option. To find out and kill related background process(es), you can run Activity Monitor (located in /Applications/Utilities folder) instead. When uninstalling antivirus/security or malware software, the better option is to reboot your Mac into Safe Mode to prevent automatic launch, and then perform the uninstallation.
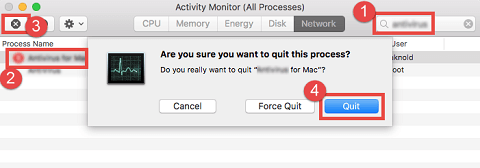
Additionally, if GlassFish comes with a built-in uninstaller, or it was installed via the Mac App Store, there is an alternative way you can take to perform the uninstallation.
(1) Apps downloaded from the App Store: Click the Launchpad icon in the Dock, and search for the app in Launchpad interface. Hold down the app icon until all the icons begin to jiggle, then click the delete button that appears in the upper left corner of the icon, and click Delete again in the pop-up dialog to execute the uninstallation.
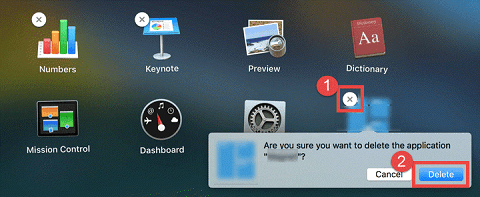
(2) Apps that have an dedicated uninstaller: Head to the /Applications folder in Finder. Try to open the folder where the app is stored (or its installation package file if you still keep it on your Mac). If there is an items with the name of Uninstall, double-click to launch it and follow the onscreen instructions to complete the removal process.
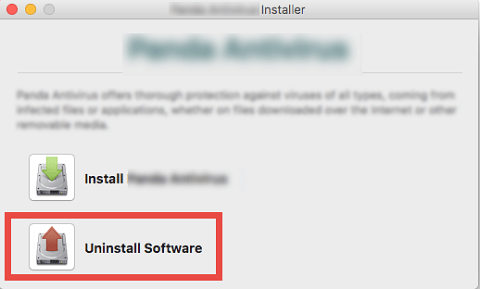
After having successfully uninstalled GlassFish, you can proceed with the next steps.
Question 2: How can I delete traces pertaining to GlassFish?
Some users may think that leaving invalid preferences and support files on the hard drive does not do much harm. Well, that depends. Most of the time, these files will use very little space and won’t cause a problem. But it is not recommended to leave them alone if you want to perform a fresh installation, or reclaim valuable disk space.
- Step 6: Open Finder, and choose the Go > Go to Folder from the Menu Bar.
- Step 7: Type /Library in the Go to Folder box and hit Enter key to open it up.
-
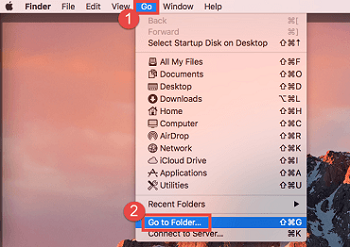
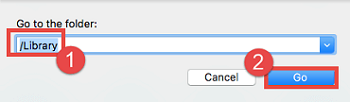
- Step 8: As the /Library folder shows up, type the keyword(s) of GlassFish or its vendor’s name in the Search box, and click on Library next to the Search: again.
- Step 9: As the results appear, identify and select the matched items with the named of the keyword(s), then right click on them and choose Move to Trash option.
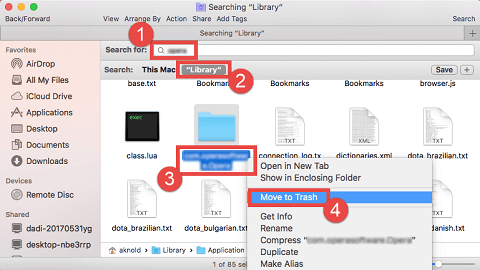
- Step 10: Repeat the same steps to delete GlassFish traces in the ~/Library directory.
The /Library is at the top level of your hard drive, while ~/Library is inside your Home Folder. Removing related items from both these locations is necessary to completely uninstall GlassFish. Junk files could be found in the following directories:
- /Library~/Library
- /Library/Application Support~/Library/Application Suppor
- /Library/Preferences~/Library/Preferences
- /Library/Caches/ ~/Library/Caches/
- /Library/LaunchAgents~/Library/LaunchAgents
- /Library/LaunchDaemons~/Library/LaunchDaemons
- /Library/PreferencePanes~/Library/PreferencePanes
- /Library/StartupItems~/Library/StartupItems
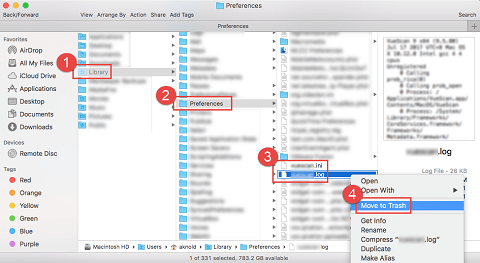
Manually hunting down app remnants in the system directories requires certain time and adequate knowledge. Mac beginners are suggested to run a reputable uninstaller (e.g. Osx Uninstaller) to get the job done. If you insist on deleting GlassFish leftovers by yourself, be very cautious and avoid mistakenly deleting other app or system files.
After having removed all GlassFish traces on your system, don’t forget to empty the Trash to permanently delete them. If you are prompted that an item is “in use and can’t be deleted”, you can either kill the process that is using the item (if you know what it is), or reboot your computer. If that does not work, then empty the Trash in Safe Mode.
Recommended: Utilize Osx Uninstaller to remove GlassFish!
Thoroughly removing an app from Mac computer can be easier than you think, but also can be tough if the app does not obey the rules. Some apps will take measures to prevent users from uninstalling themselves, some may create ambiguous files hidden in deep directories that you cannot detect by simple search, while some could even not show up on your Mac after an accidental installation. Those large, stubborn or malicious software upset even advanced users. So, how to remove them effectively?
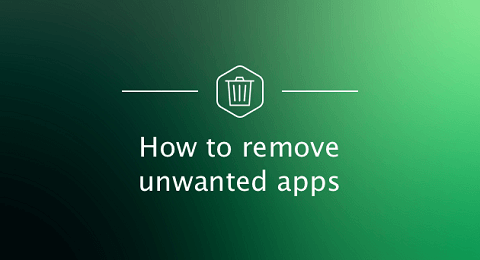
If you still cannot be able to uninstall GlassFish for Mac, there is an much more easier alternative you can try to get rid of any unwanted app. As a lightweight yet powerful utility, Osx Uninstaller will guarantee you a clean, complete uninstallation result.
- Step 1: Download Osx Uninstaller here, and install it to the /Applications folder.
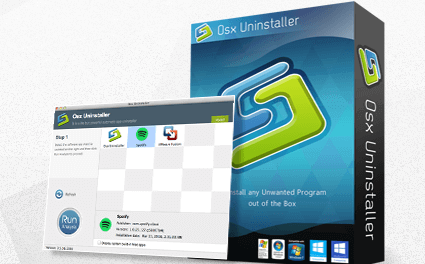
- Step 2: Quit GlassFish if it is running, and then launch Osx Uninstaller.
- Step 3: Select GlassFish in the interface, and click Run Analysis to start scanning.
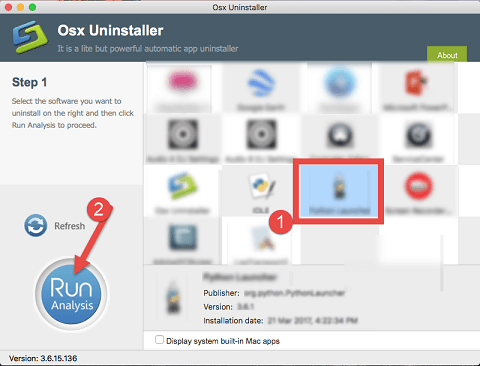
- Step 4: Click Complete Uninstall, and then click Yes to perform the uninstall.
- Step 5: Click Back to Interface to re-scan Mac, and exit out of Osx Uninstaller.
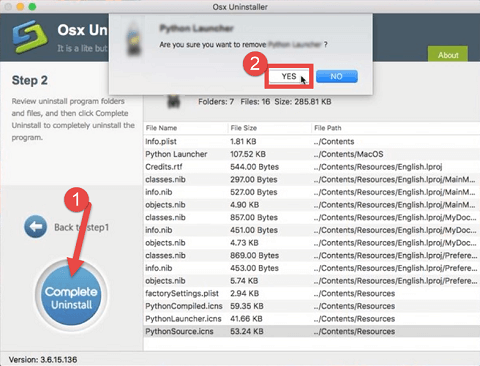
Actually, you just need to take a few simple clicks and the whole removal process can be done in seconds. The handy tool will scan for all installed apps alone with each component of individual app, and users can easily delete unwanted files/folders/apps. There is totally no need to empty the Trash or manually search for app leftovers.
Watch the video tutorial below to know how Osx Uninstaller works efficiently:
Osx Uninstaller is the best option if you are looking for a well-performed, highly efficient tool for macOS/Mac OS X to deal with the uninstallation of various apps.
Thanks for reading this removal guide <Perfect Solutions to Uninstall GlassFish for Mac>. We hope the methods shared in the post could help you resolve your uninstall issues. If you have any question, feel free to contact us and we’ll be glad to help you out.


Comment