Simple Ways to Reset Login Password on macOS
- Catherine
- Mar 08,2017
- 1683
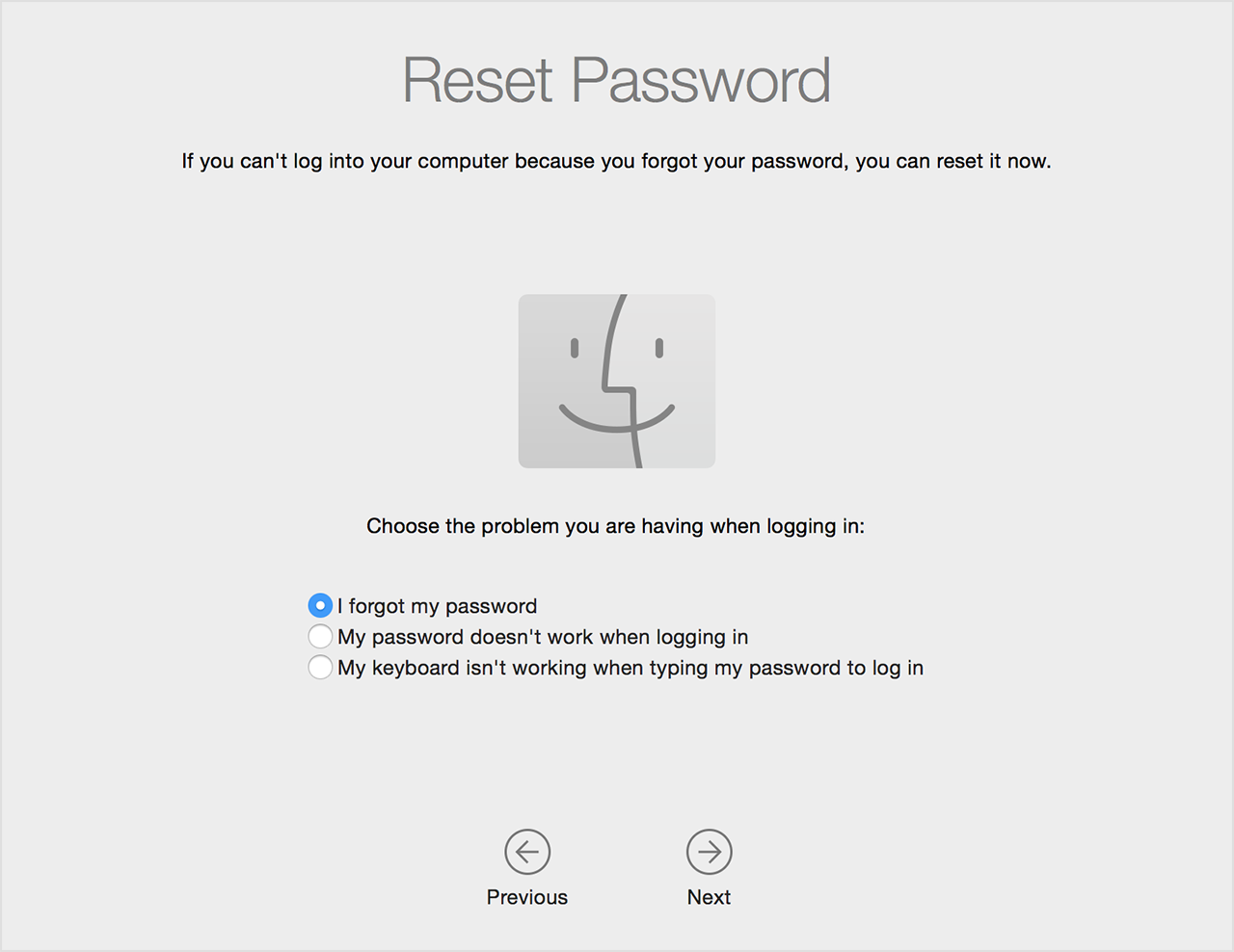
Want to reset your password on macOS but don’t know how? Forget a user account password on your Mac and try to recover it? There are several ways to change the password you use to log in, or reset a fogotten/lost password. Take a brief look now.
If you remember your password and can use it to log in to your Mac, you can change your pasword in System Preferences. To do so, follow the simple steps below:
- Open “System Preferences” from the Apple menu, and click on “Users & Groups”.
- Select your users names from the list of users on the left hand side.
- Click the “Change Password” button, and follow the onscrenn instructions.
Then how to reset forgotten login password? You can utilize the Reset Password tool.
- Reboot your Mac, and hold down “Command + R” keys concurrently when you hear the boot chime sound or the screen turns back on. Mac will boot into Recovery mode.
- Above the macOS Utilites window, click “Utilitie”s on the top, and choose “Terminal”.
- When the Terminal loads, type the following exactly: resetpassword
- Hit the “Return” key to execute the command/launch Reset Password tool.
- Choose the user account you want to reset the password for, and click “Next”.
- Enter a new password twice, set a hint for the password, and then click on “Next”.
- Once the reset is completed, click “Restart” to reboot your Mac.
Now you can login to the Mac with your user account and newly reset password. This way allows you to reset any password for any user account on a macOS Sierra computer, including for the admin account.
Besides, you can also reset password by Apple ID, by using another admin account, or by creating a new users account. Using Apple ID to reset a lost password works only when you set the ID to tie with the user account and when the Mac has internet access. Here are the steps to reset password with Apple ID:
- Enter a password for several times until a message pops up saying that you can reset your password using Apple ID, and then click the arrow button. If the message does not show up, that means your account is not set up to allow resetting with Apple ID.
- Enter the Apple ID and password, and then click “Reset Password” button.
- Click “OK” to confirm the new keychain creation, and enter a new password.
- Continue to fill out the password hint field, and click “Reset Password” again.
- Click “Continue Log In” to login to Mac with the user account and new password.
This post only list three methods of resetting password. You can get more details here.
Leave your comments here:
Recent posts
Categories
- Apple Infos (19)
- Application Guides (8)
- How-to Guides (25)
- Mac Apps (3)
- Mac Hardware (1)
- Mac Tips & Tricks (11)
- macOS (12)
- Security Issue (11)
- Tech News (14)
- Uninstall Tutorials (48)
Archive
- August 2021
- June 2021
- April 2021
- March 2021
- February 2021
- January 2021
- December 2020
- November 2020
- October 2020
- September 2020
- March 2020
- February 2020
- September 2018
- August 2018
- July 2018
- June 2018
- May 2018
- April 2018
- March 2018
- February 2018
- January 2018
- December 2017
- November 2017
- October 2017
- September 2017
- August 2017
- July 2017
- June 2017
- May 2017
- April 2017
- March 2017
- February 2017
- January 2017
- December 2016
- November 2016
- October 2016
- September 2016
- August 2016
- July 2016

Comments