What Can You Do with Mac’s Built- in Preview App?
- Catherine
- Jan 17,2017
- 1185
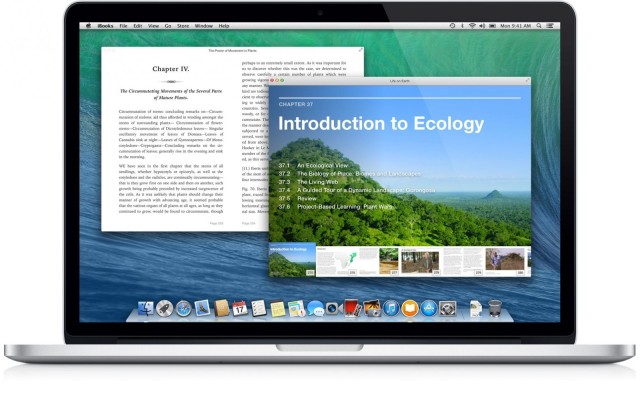
Mac’s built-in app Preview, as its name hints, can be used to preview many kinds of files formats, like image, PDF, movie, music, Office document, etc. Yet, this app is underestimated by many Mac users, and one of the most handy features that are often neglected is that this app makes it quite easy to edit PDFs and popular image files. In this post we’re gonna list some useful tricks to get you know what Preview can do.
To preview an image or PDF, you can simply double click on it to open up a Preview window (if Preview is your default app for that type of file). You can also open up Preview from the Finder or Dock, and then drag the file to this app. There are multiple tools you can make use of to edit images on the toolbar. Once a image is opened in Preview, you can crop, resize, rotate, annotate, tweak and share it as you like.
We start with the simple things. On the toolbar, the rotate button is listed to help you rotate selected images, or you can head to the Tools menu and choose Rotate option to achieve the same effect. Cropping an image is also simple. You can first click and drag the cursor to anywhere to select a section of the image with a rectangular, transparent box, then choose the Crop option from Tools menu, and it is done.
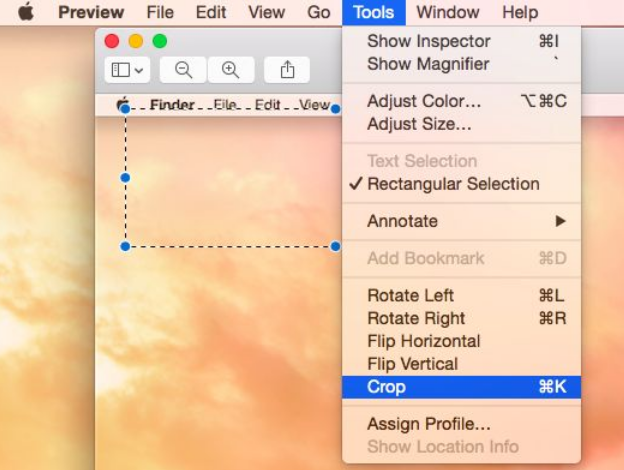
Similarly, to resize an image, choose the Tools menu > Adjust Size option to bring up the Resize window. From there you can choose different measurement units to modify the size of selected image. It works if you want to shrink images to save some space. To annotate the image, just click on the Show Makeup Toolbar button near the top-right corner to display more tools, and then add the one you want to the image.
Preview also provides tools for adjusting the color levels or gamma of an image. Click Tools > Adjust Color, and you will be able to modify various color settings, which includes an overall color level graph, and separate factors like exposure, contrast, highlights, shadows, saturation, temperature, tint, sepia, and sharpness.
Now, what more things you can do with Preview? If you want to highlight a certain part of a PDF, or replace the background of a photo with another one, Preview can do that for you. Here we take an example to reveal less common functions this app has.
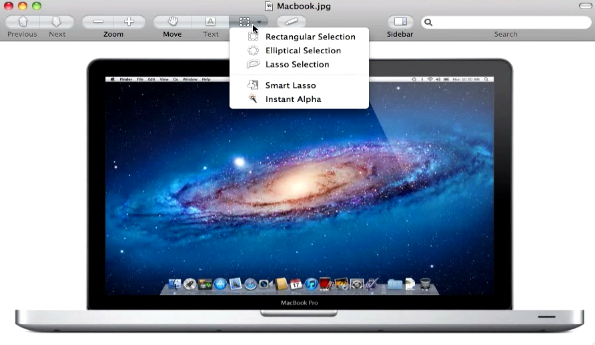
To take the background out of an image, here are the simple steps: (1) open the file in Preview, then click on the Selection Tools button on the top right corner, and choose the Instant Alpha button from there; (2) click wherever you want to erase the background, and drag until most of your background is red; (3) after most background is selected, hit the Delete key to remove them. Besides, if you want to delete everything outside selected area, choose Edit > Invert Selection, and press Delete key.
See? You can use Preview to handle basic editing tasks with ease, rather than buying other complicated, priced image editing apps (such as Photoshop). To know how to edit PDF using Preview, you can see the Apple Support page for further reference.
Leave your comments here:
Recent posts
Categories
- Apple Infos (19)
- Application Guides (8)
- How-to Guides (25)
- Mac Apps (3)
- Mac Hardware (1)
- Mac Tips & Tricks (11)
- macOS (12)
- Security Issue (11)
- Tech News (14)
- Uninstall Tutorials (48)
Archive
- August 2021
- June 2021
- April 2021
- March 2021
- February 2021
- January 2021
- December 2020
- November 2020
- October 2020
- September 2020
- March 2020
- February 2020
- September 2018
- August 2018
- July 2018
- June 2018
- May 2018
- April 2018
- March 2018
- February 2018
- January 2018
- December 2017
- November 2017
- October 2017
- September 2017
- August 2017
- July 2017
- June 2017
- May 2017
- April 2017
- March 2017
- February 2017
- January 2017
- December 2016
- November 2016
- October 2016
- September 2016
- August 2016
- July 2016

Comments