Simple Steps to Turn Your Mac into a Wi-Fi Hotspot
- Catherine
- Aug 03,2016
- 1156
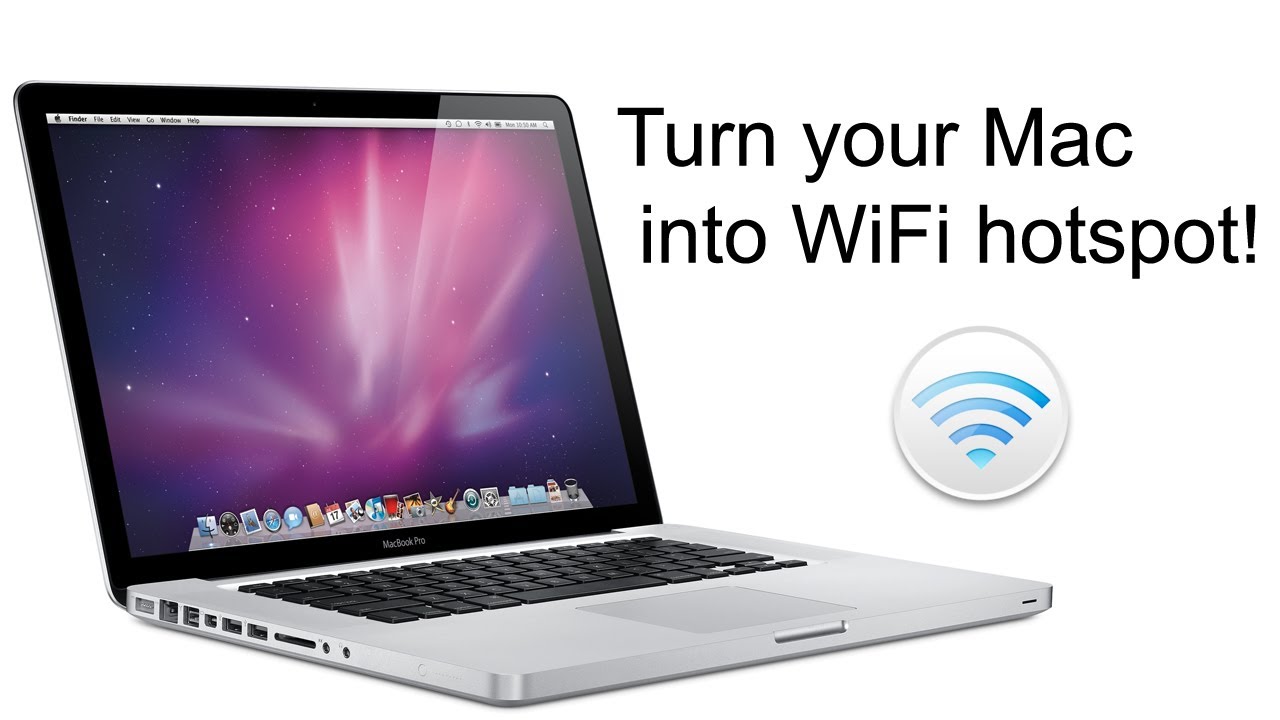
Both your Mac and iPhone can function as a wireless hotspot, allowing you to share the Internet connection with other devices. When your Mac is connected to a wired network interface via Ethernet, you can create a wireless hotspot to make your iPhone connect to the Internet. It can be helpful when you want to share the connection with your mobile devices but all you have is your Mac and a wired Ethernet connection.
Apple makes it quite simple to share the Wi-Fi connection on your Mac with your other wireless devices. The Wi-Fi hotspot option is part of the Internet Sharing feature in the Mac running OS X Lion (10.6) or later. Follow the steps to get the trick of it.
To open the System Preference, you can click on the Apple icon in the top menu bar and select System Preference, or you can directly access it from the Launchpad.
Click on Sharing icon in the System Preference window, and then click the Internet Sharing option in the left hand list. Note that to make your Mac a Wi-Fi hotspot, your Mac should be connect to the Internet through an Ethernet adapter. You cannot be both connected to a Wi-Fi network and host a Wi-Fi network at the same time.
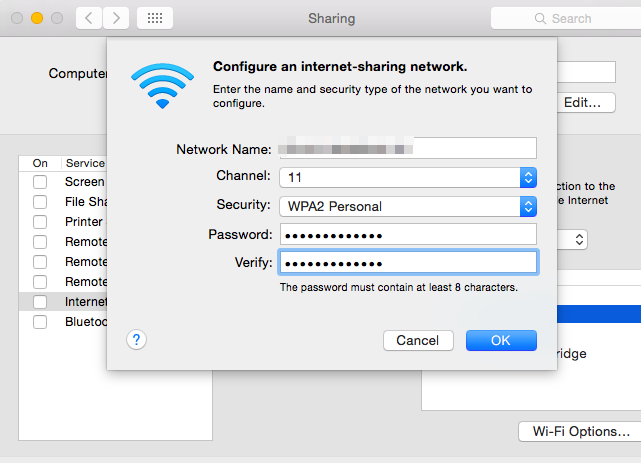
Now click the arrow next to the “Share your connection from”, and select your Ethernet port from the drop-down menu. Then select the Wi-Fi option from the list next to “To computers using”. That will create a Wi-Fi hotspot and the Internet connection you select will be shared with devices connected to the Wi-Fi network.
Clicking the Wi-Fi Options at the bottom will provide you with some options to customize your new Wi-Fi hotspot. Here you can set a name for your hotspot network, choose the best Wi-Fi channel, change the type of security to be used, and set a password of your choice as well. By default the hotspot will be set up without a password and anyone can connect. But we would recommend you to use a password.
When these configurations are set up, hit the OK button to save changes. Here come to the last step. You need to click the checkbox to the left of Internet Sharing, and then click the Start button in the confirmation dialog to activate your Wi-Fi hotspot.
As we mentioned before, your Mac cannot share a Wi-Fi network connection by creating another Wi-Fi network. But if you really need to do so, it requires a separate physical network interface, e.g. a USB Wi-Fi adapter. Here’s how it works: the adapter basically adds a second Wi-Fi chip to enable you to connect your Mac to a Wi-Fi network using one, and broadcast to other wireless devices using second.
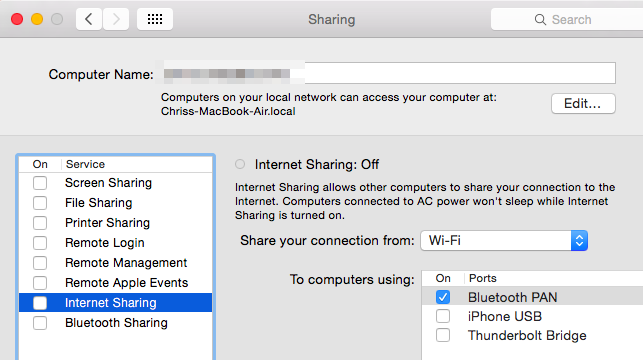
Besides, you can also share the Wi-Fi connection on your Mac over Bluetooth to other wireless devices. Just choose the Bluetooth PAN from the list next to “To computers using” to create a hotspot, and then pair your devices via Bluetooth to the Mac. The Bluetooth PAN cannot reach the speed of Wi-Fi, but anyway it offers you an option.
Have you ever try this Internet Sharing feature on your Mac? If not, share or bookmark this article in case some day you might need it to create a Wi-Fi hotspot.
Leave your comments here:
Recent posts
Categories
- Apple Infos (19)
- Application Guides (8)
- How-to Guides (25)
- Mac Apps (3)
- Mac Hardware (1)
- Mac Tips & Tricks (11)
- macOS (12)
- Security Issue (11)
- Tech News (14)
- Uninstall Tutorials (48)
Archive
- August 2021
- June 2021
- April 2021
- March 2021
- February 2021
- January 2021
- December 2020
- November 2020
- October 2020
- September 2020
- March 2020
- February 2020
- September 2018
- August 2018
- July 2018
- June 2018
- May 2018
- April 2018
- March 2018
- February 2018
- January 2018
- December 2017
- November 2017
- October 2017
- September 2017
- August 2017
- July 2017
- June 2017
- May 2017
- April 2017
- March 2017
- February 2017
- January 2017
- December 2016
- November 2016
- October 2016
- September 2016
- August 2016
- July 2016

Comments